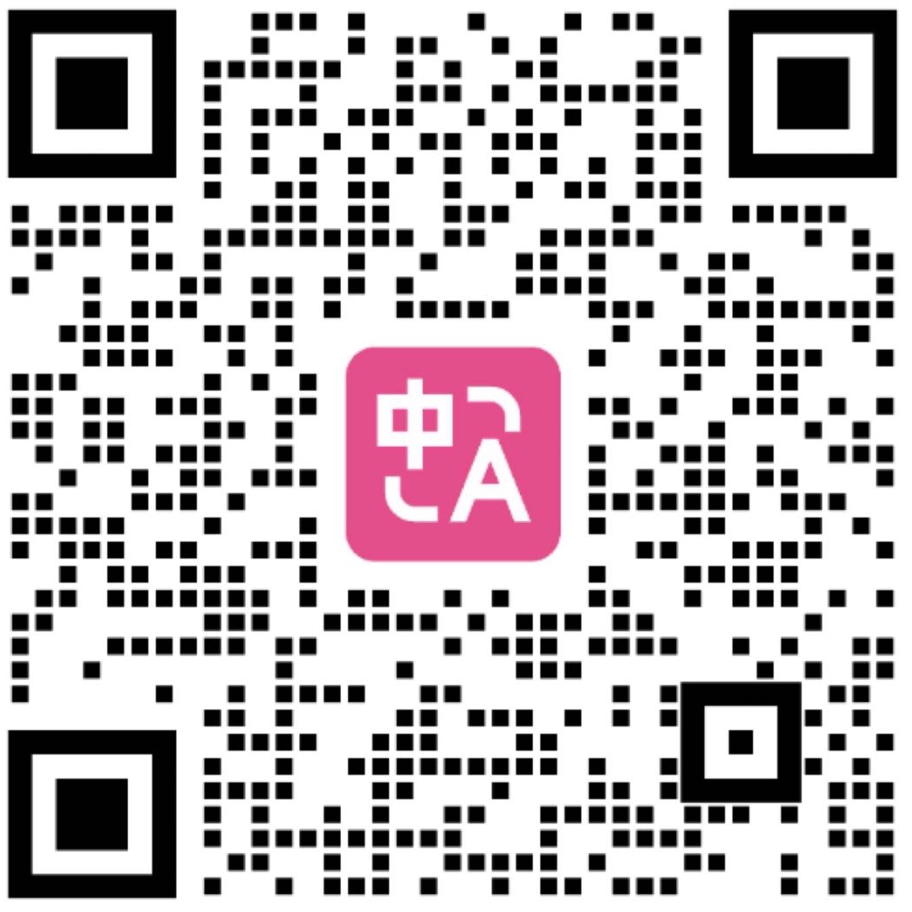如何使用?
视频教程
图文说明
使用说明
安装插件后,【右上角将沉浸式翻译浏览器图标置顶】,然后点击【沉浸式翻译扩展图标】,再点击翻译即可进行翻译:
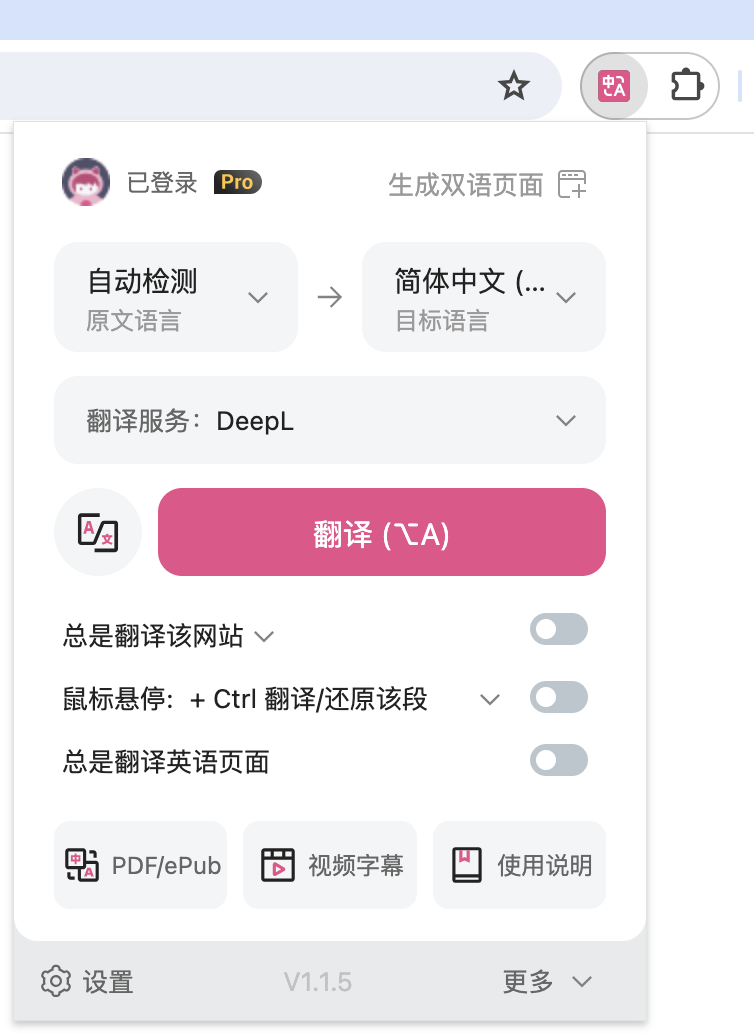
或者,直接点击网页右侧的沉浸式翻译快捷图标:
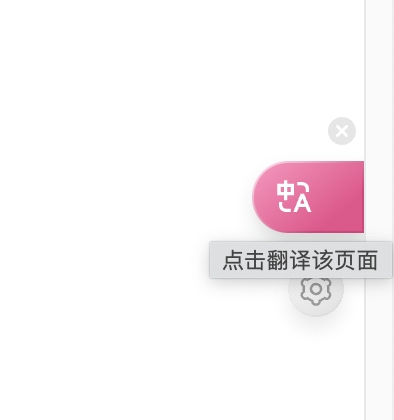
又或者,直接在网页里点击鼠标右键,选择【翻译网页/显示原文】即可翻译。
如果你喜欢快捷键,还可以使用快捷键进行翻译,以下是默认快捷键:
Alt+A: 翻译/切换原文,按一下翻译,再按一下显示原文。
Alt+W: 翻译整个页面,而不是默认的智能翻译内容区域。
如果默认快捷键与别的软件快捷键冲突,可以在扩展的【设置页面 - 界面设置 - 快捷键管理】中修改,可以设置为 Alt+Q,Alt+E 等。
你可以在Buzzing里随便点击一篇英文报道试试效果~
网页翻译的主要操作就是上面这些了,如果还有疑问的话,可以扫描下面二维码,加入官方微信交流群直接咨询:
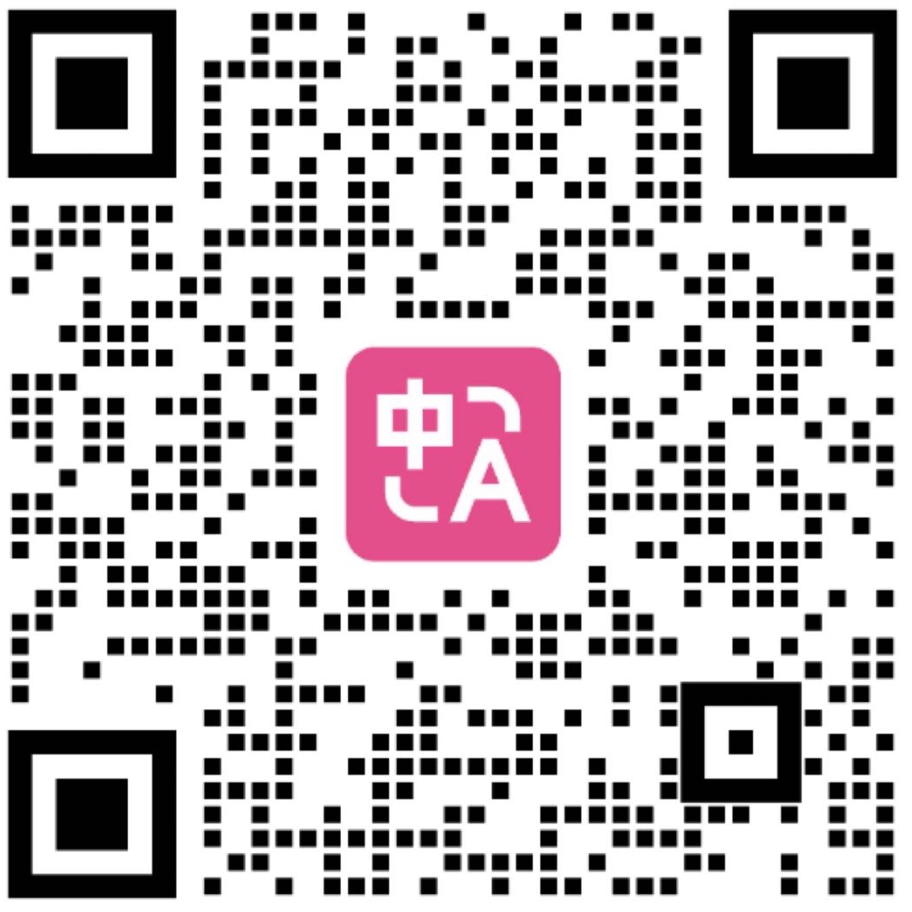
Youtube 双语字幕
随便打开一个视频 https://youtube.com/watch?v=EWX0bbGAd0k ,点击沉浸式翻译面板,然后选中【自动开启双语字幕】即可开启。如果您选择的设置在视频中没有生效,一般刷新页面即可。
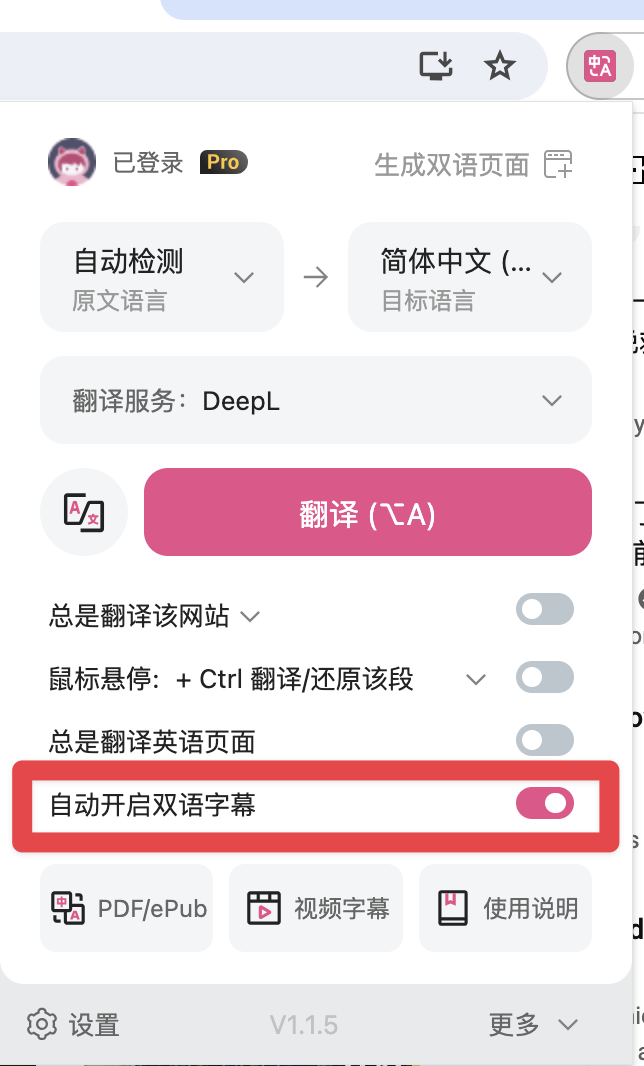
Epub 电子书阅读和双语导出
点击插件图标 —> 更多,选择“阅读电子书”(支持 Epub,Mobi 等常见格式)或者“制作双语 Epub 电子书”。
点击查看视频教程
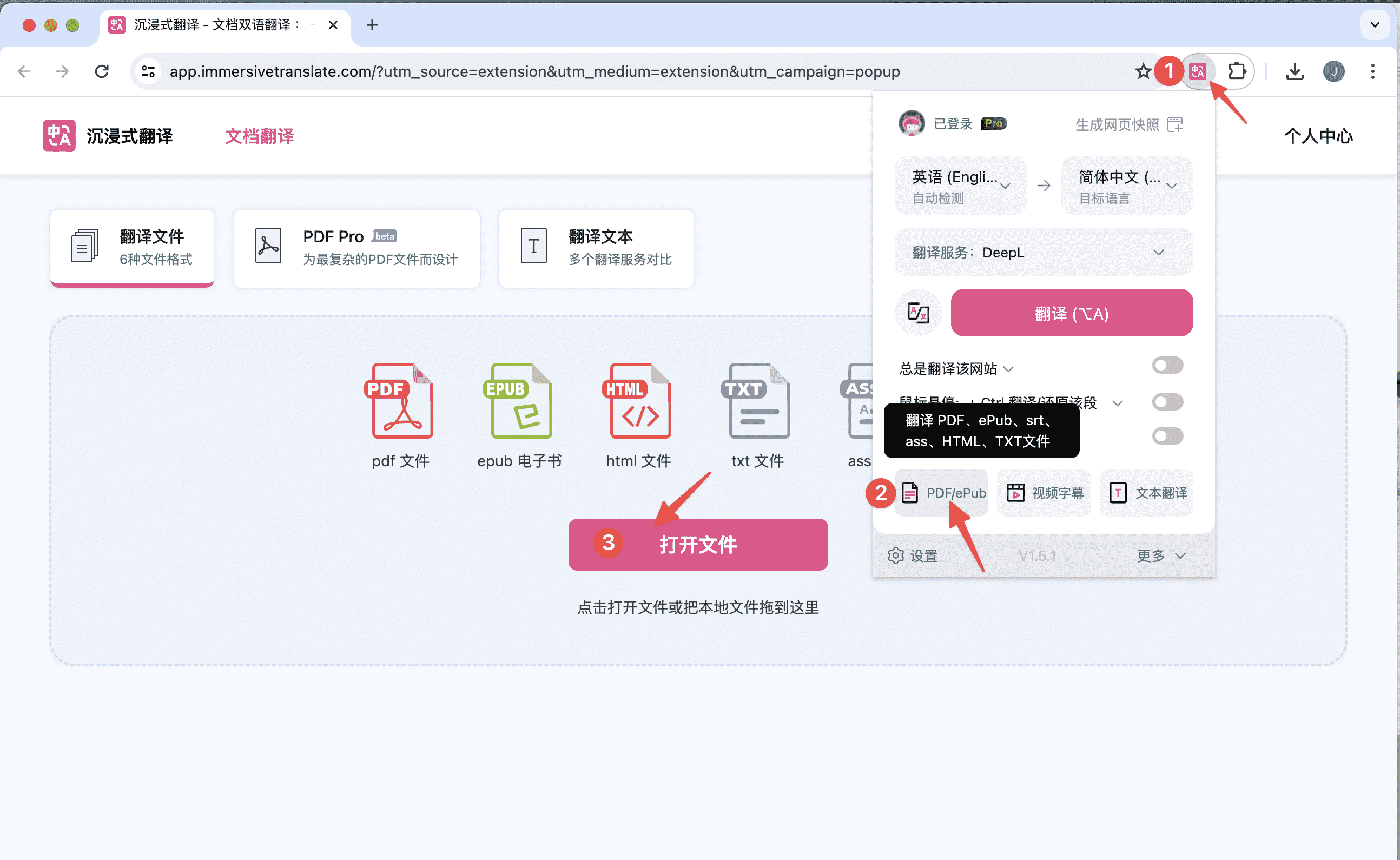
PDF 文件翻译
- 如果是在线的 PDF 文件,在浏览器打开后,点击扩展的图标,然后点击翻译该文件即可,如下图所示。
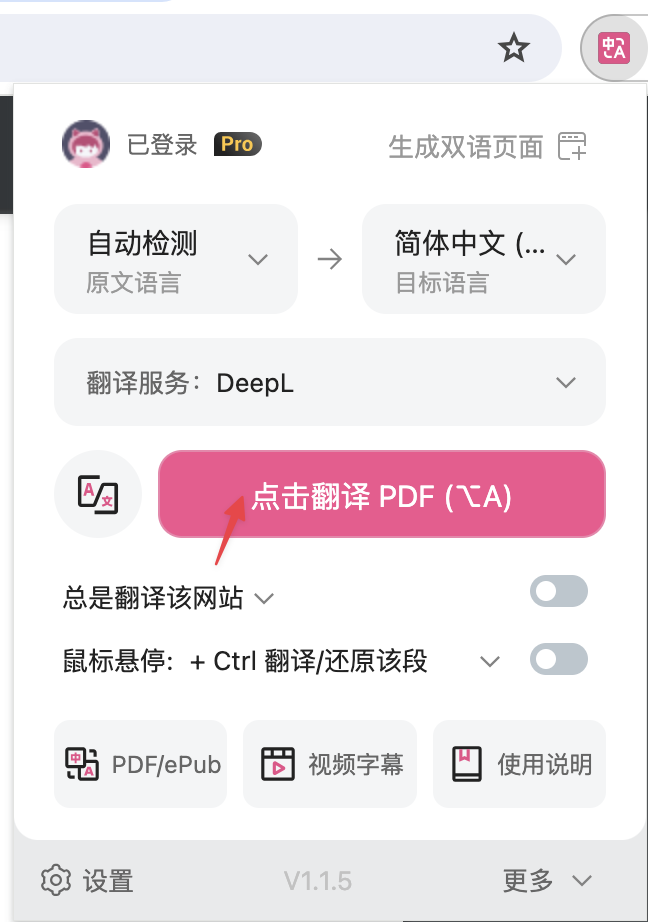
- 如果是本地的 PDF 文件,直接右键扩展的图标(或者左键点击扩展图标,然后点击「更多」,点击「翻译本地 PDF 文件」),进入页面后,点击页面右上角上传你的 PDF 文件即可。
插件设置页面
点击浏览器右上角的扩展图标,点击【设置】,即可进入扩展的设置页面。
在设置页面里我们可以进行一系列的个性化设置。
比如在【基本设置】,拉到最下面,我们可以修改 译文样式:
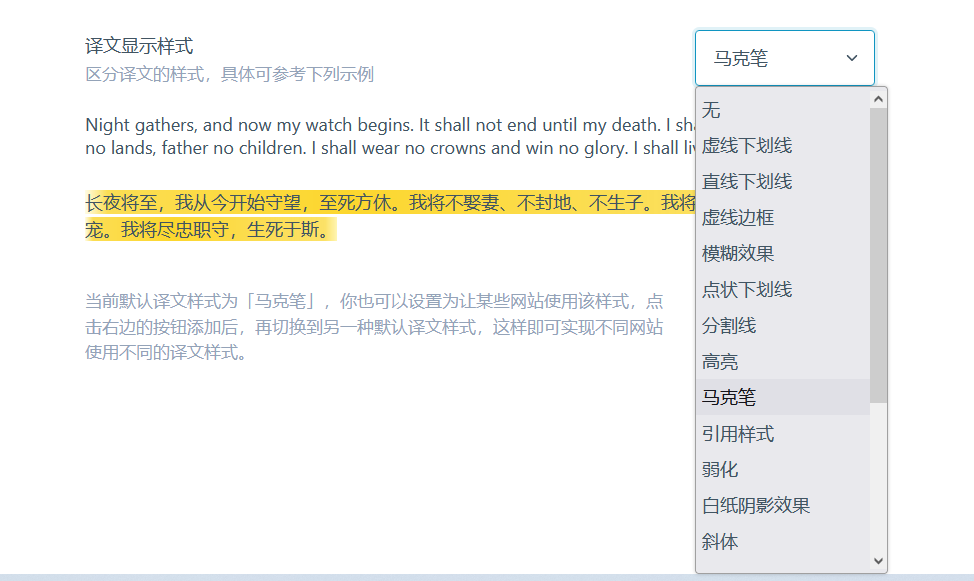
鼠标悬停翻译
沉浸式支持鼠标悬停在某个段落自动翻译该段落,但是默认没有启用哦。你需要在面板里,启用一下:
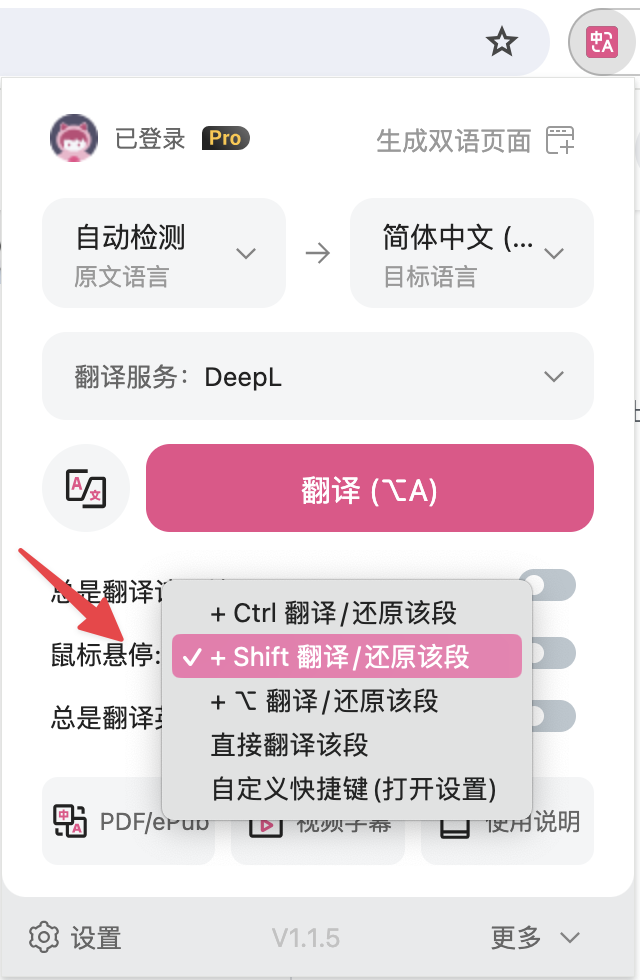
启用后,你可以按下Shift 键的同时,将鼠标悬停在某个段落,即可看到双语的翻译结果:
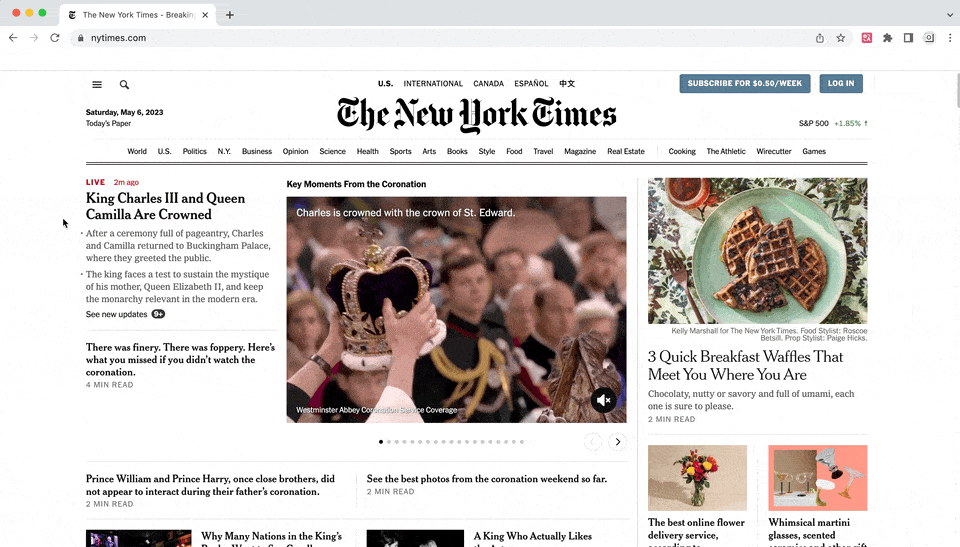
输入框增强
你可以在任何文本输入框中翻译你想翻译的文字,请查看视频演示:
字幕文件翻译
沉浸式支持.srt, .ass 等格式的字幕文件翻译,点击沉浸式翻译扩展图标,点击【更多】,【字幕文件翻译】,即可进入,翻译后可以导出双语字幕。
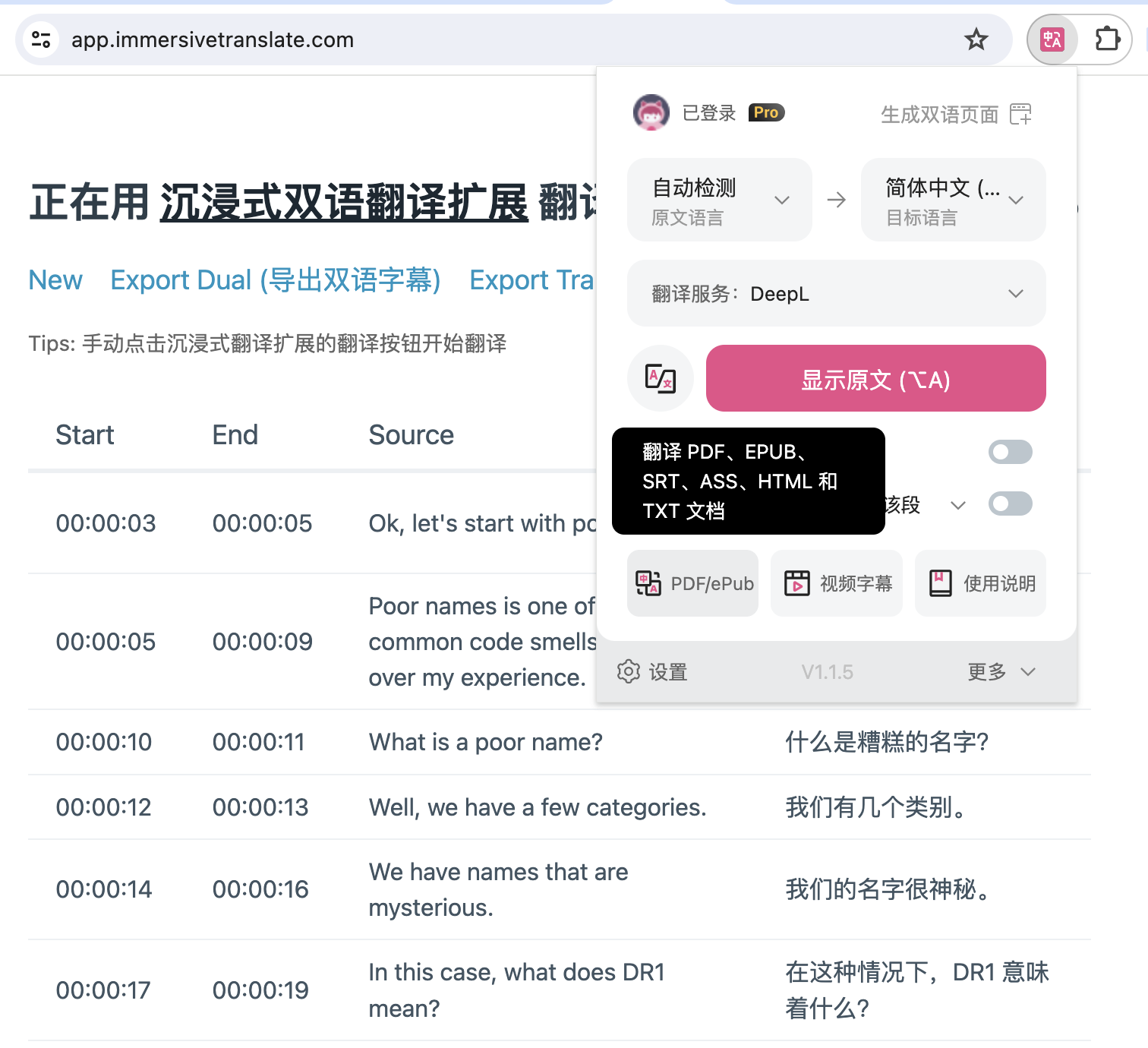
仅显示译文
沉浸式翻译默认是双语显示模式,这种模式适合在绝大多数情况下使用。但是我们也理解部分用户在某些场景下需要隐藏原文,这种情况下你可以点击沉浸式翻译图标,【更多】,选择【切换到仅译文模式】
油猴脚本设置页面
如果你使用的是油猴脚本,那么你需要进入 在线网页版设置页面 才能设置一些高级选项,点击浮窗里的【设置】链接进入该页面,或者直接 点此 进入。
Tips: 油猴脚本的浮窗可以任意拖动位置~
保持联系
欢迎使用沉浸式翻译,如有疑问,你可以通过以下方式和开发团队取得联系:
- 通过邮件订阅沉浸式翻译 及时获得最新更新和 (福利)。
- 关注沉浸式翻译的官方 Twitter
- 加入 Telegram 群组 参与功能的讨论。
- 加入 Telegram 频道 接收最新消息
- 问题反馈
- 扫描下面二维码,加入官方微信交流群: