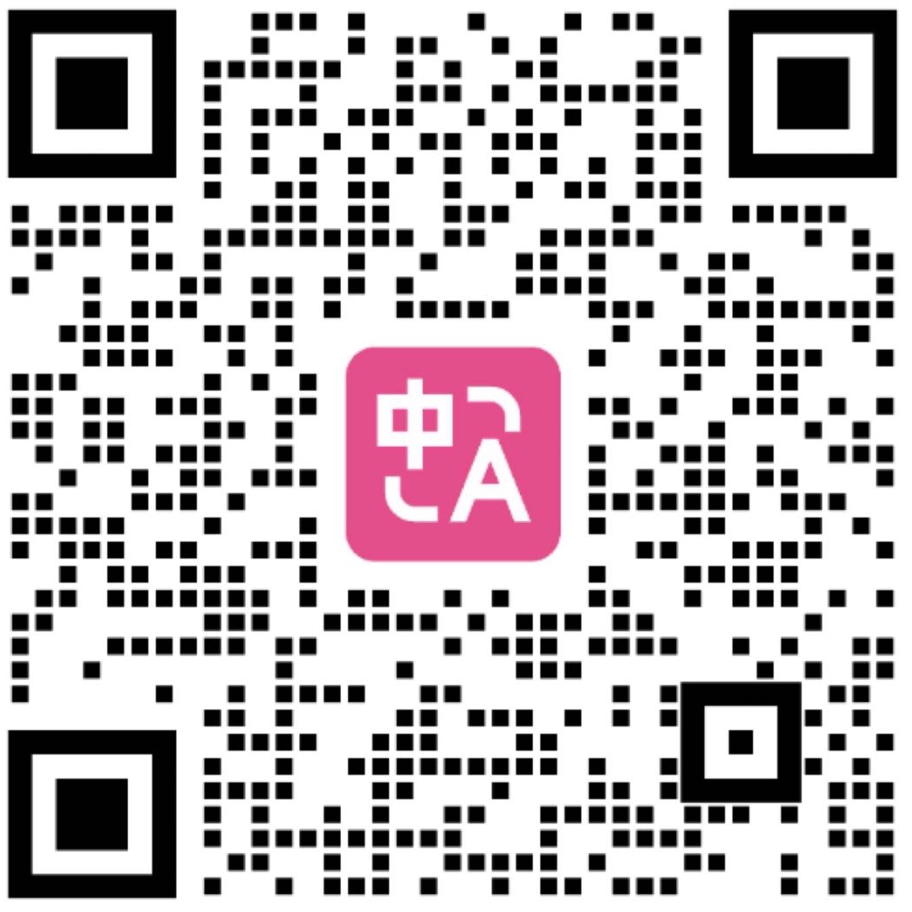如何使用?
影片教學
圖文說明
安裝插件後,【右上角將沉浸式翻譯瀏覽器圖標置頂】,然後點擊【沉浸式翻譯擴展圖標】,再點擊翻譯即可進行翻譯:
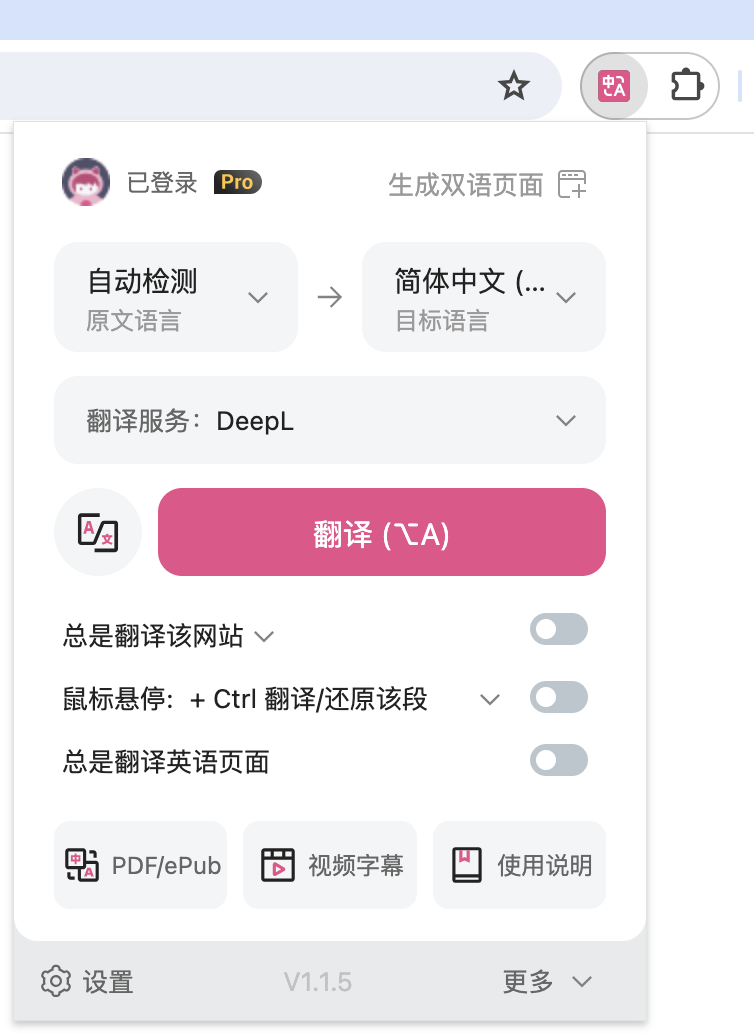
或者,直接點擊網頁右側的沉浸式翻譯快捷圖標:
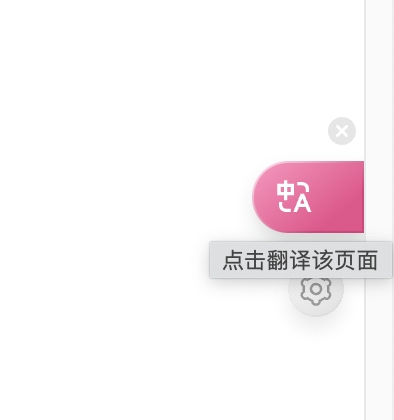
又或者,直接在網頁裡點擊鼠標右鍵,選擇【翻譯網頁/顯示原文】即可翻譯。
如果你喜歡快捷鍵,還可以使用快捷鍵進行翻譯,以下是默認快捷鍵:
Alt+A: 翻譯/切換原文,按一下翻譯,再按一下顯示原文。
Alt+W: 翻譯整個頁面,而不是默認的智能翻譯內容區域。
如果默認快捷鍵與別的軟件快捷鍵衝突,可以在擴展的【設置頁面 - 界面設置 - 快捷鍵管理】中修改,可以設置為 Alt+Q,Alt+E 等。
你可以在Buzzing裡隨便點擊一篇英文報道試試效果~
網頁翻譯的主要操作就是上面這些了,如果還有疑問的話,可以掃描下面二維碼,加入官方微信交流群直接諮詢:
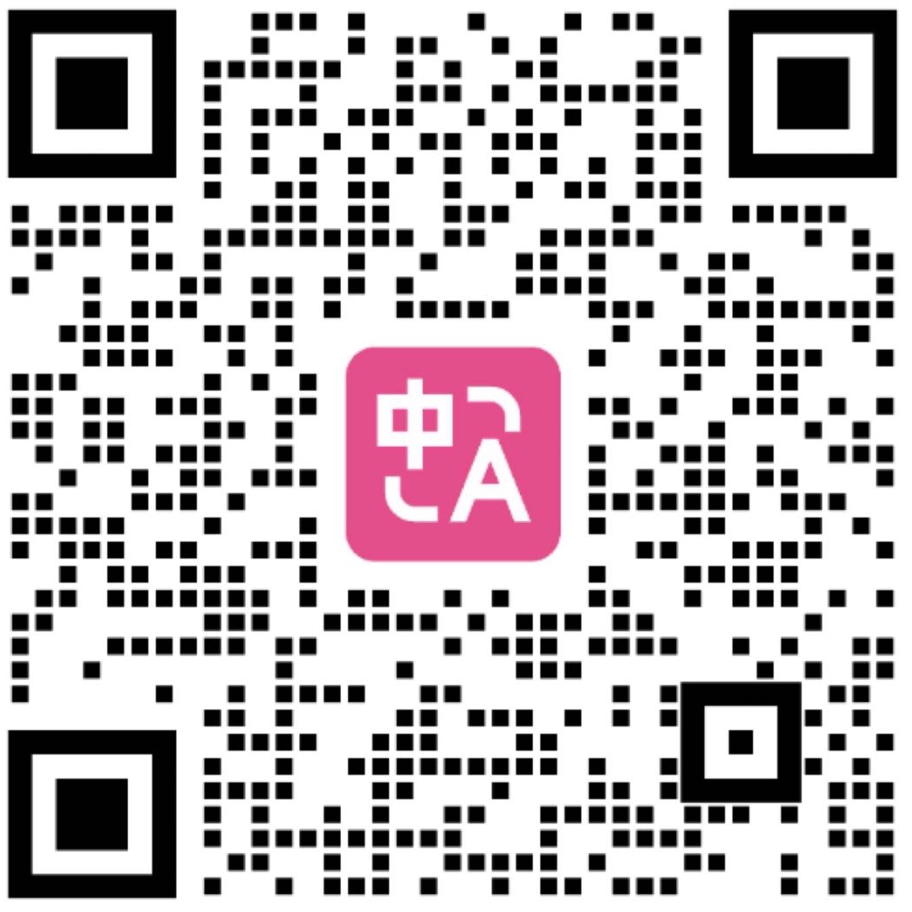
隨便打開一個影片 https://youtube.com/watch?v=EWX0bbGAd0k ,點擊沉浸式翻譯面板,然後選中【自動開啟雙語字幕】即可開啟。如果您選擇的設置在影片中沒有生效,一般刷新頁面即可。
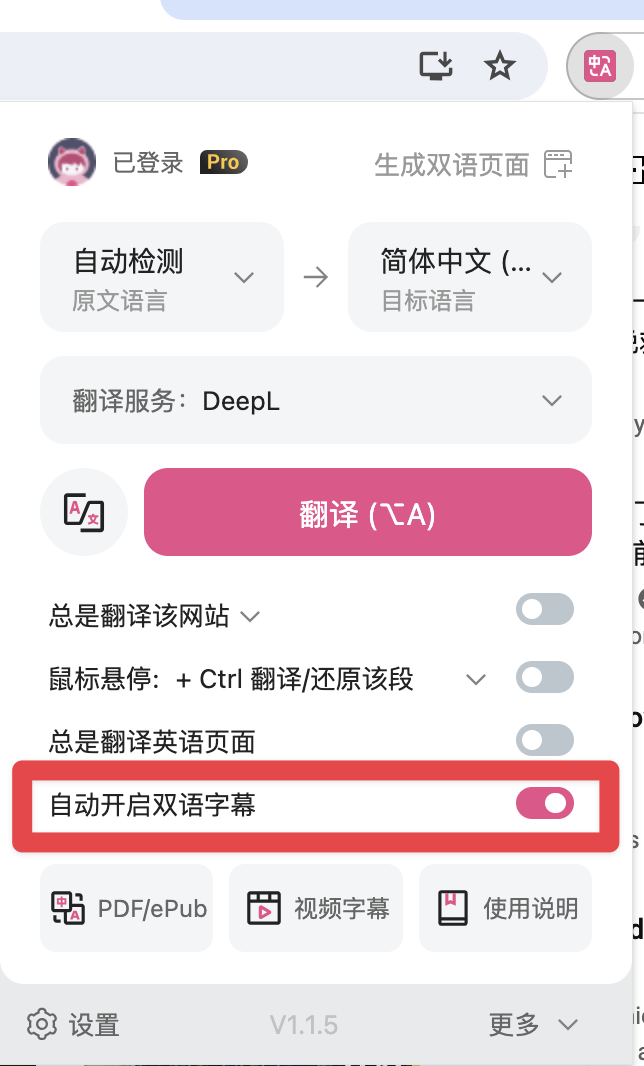
Epub 電子書閱讀和雙語導出
點擊插件圖標 —> 更多,選擇“閱讀電子書”(支持 Epub,Mobi 等常見格式)或者“製作雙語 Epub 電子書”。
點擊查看影片教程
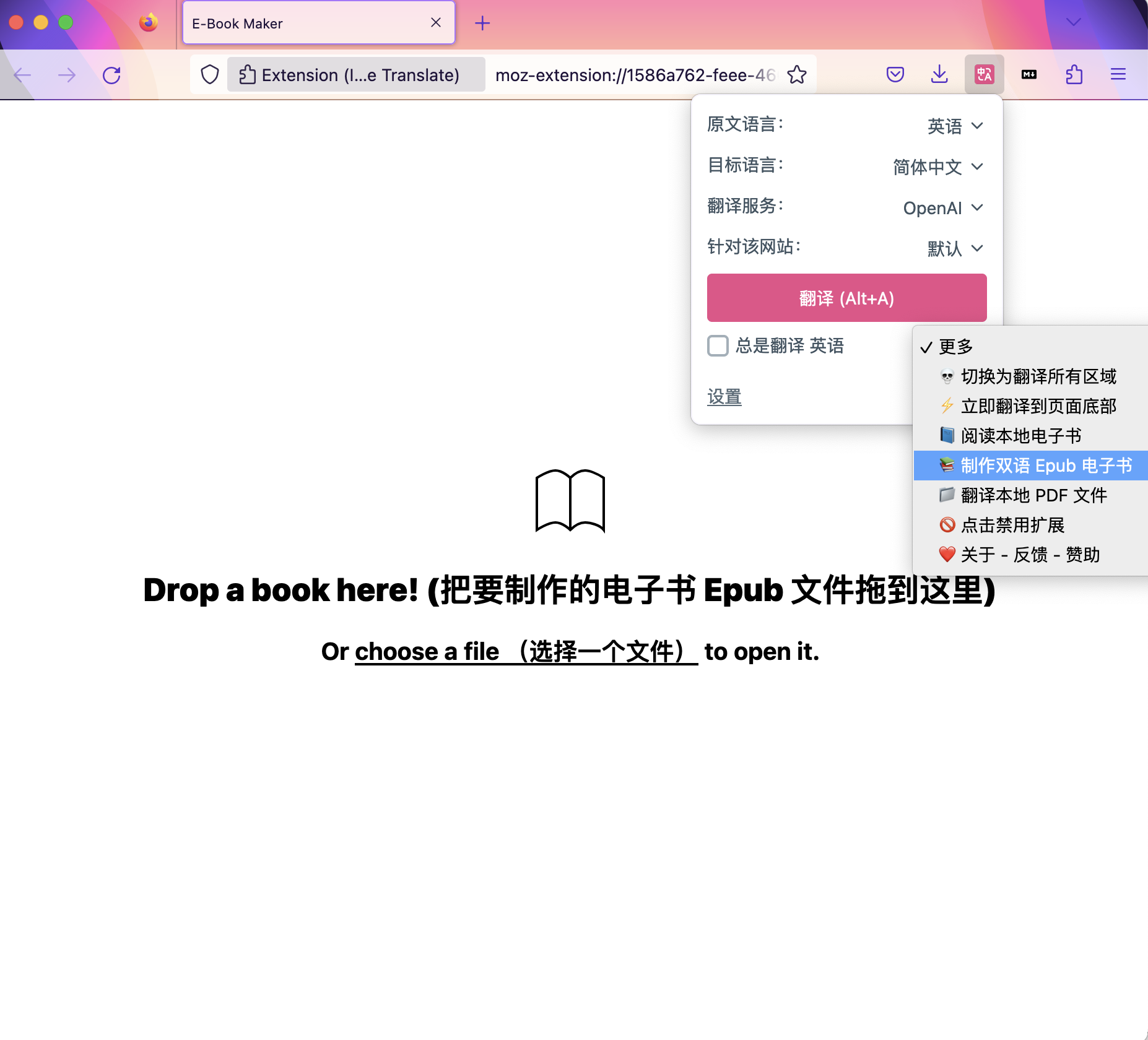
PDF 文件翻譯
- 如果是在線的 PDF 文件,在瀏覽器打開後,點擊擴展的圖標,然後點擊翻譯該文件即可,如下圖所示。
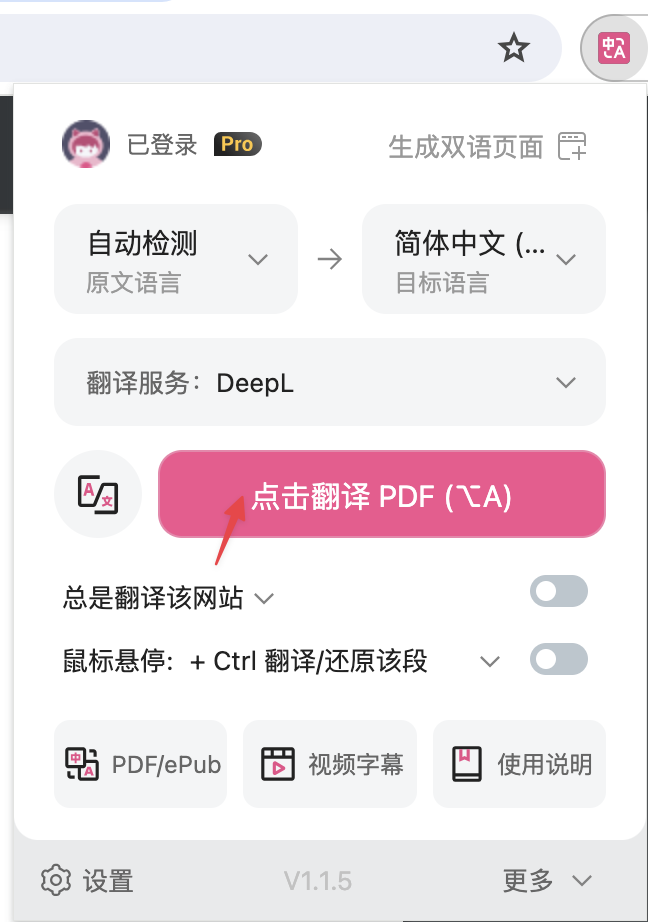
- 如果是本地的 PDF 文件,直接右鍵擴展的圖標(或者左鍵點擊擴展圖標,然後點擊「更多」,點擊「翻譯本地 PDF 文件」),進入頁面後,點擊頁面右上角上傳你的 PDF 文件即可。
【點此查看影片教程】## 插件設置頁面
點擊瀏覽器右上角的擴展圖標,點擊【設置】,即可進入擴展的設置頁面。
在設置頁面裡我們可以進行一系列的個性化設置。
比如在【基本設置】,拉到最下面,我們可以修改 譯文樣式:
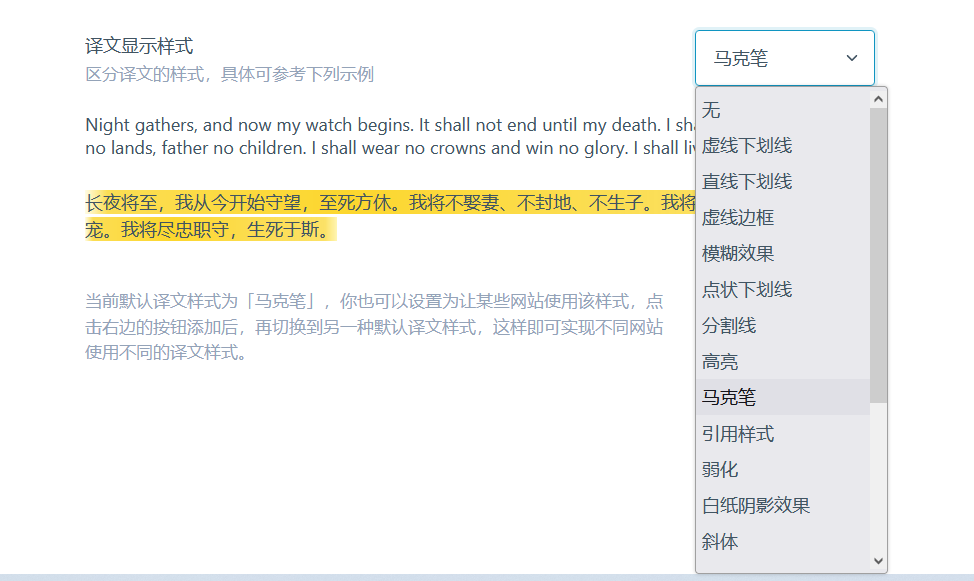
鼠標懸停翻譯
沉浸式支持鼠標懸停在某個段落自動翻譯該段落,但是默認沒有啟用哦。你需要在面板裡,啟用一下:
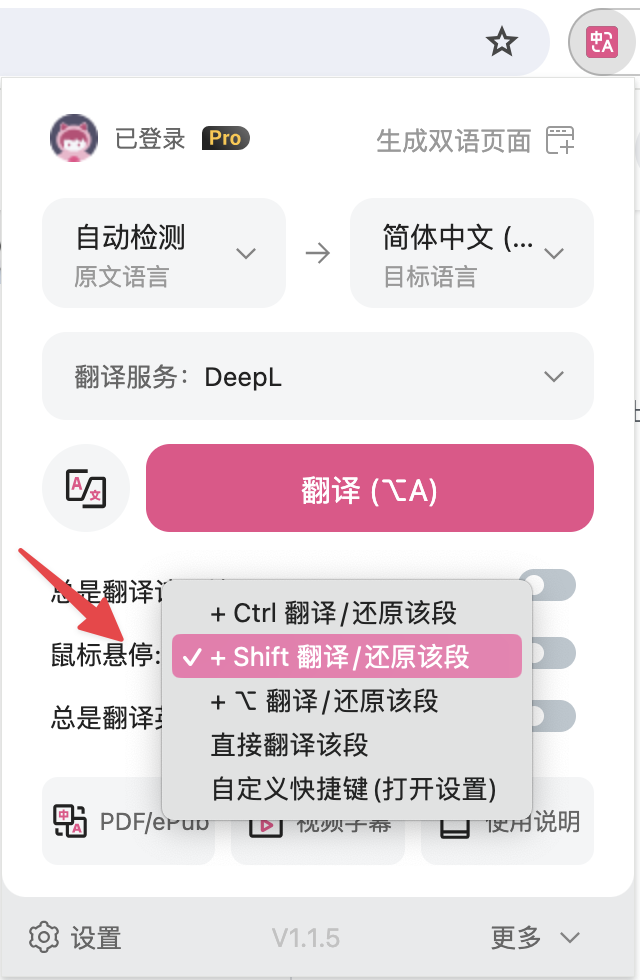
啟用後,你可以按下Shift 鍵的同時,將鼠標懸停在某個段落,即可看到雙語的翻譯結果:
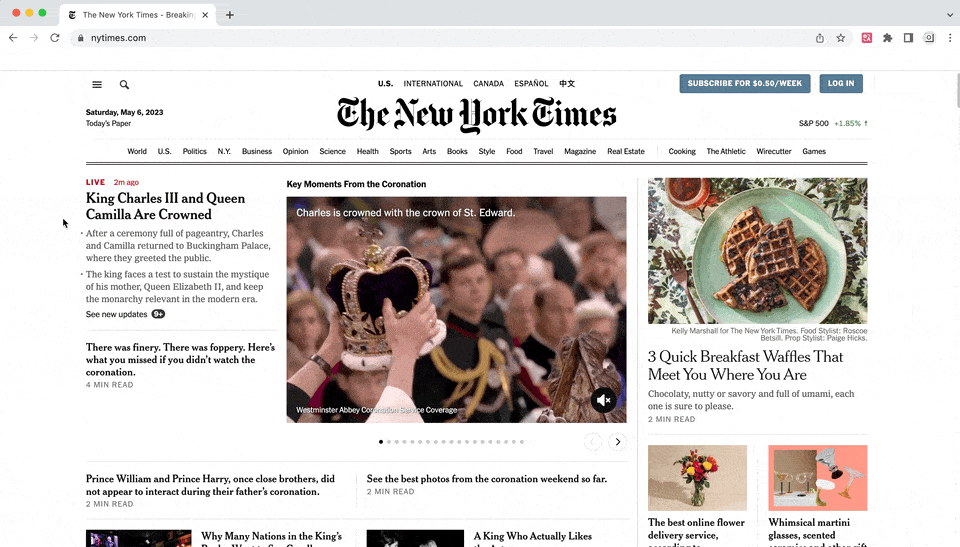
輸入框增強
你可以在任何文本輸入框中翻譯你想翻譯的文字,請查看影片演示:
## 字幕檔翻譯沉浸式支援.srt, .ass 等格式的字幕檔翻譯,點擊沉浸式翻譯擴展圖標,點擊【更多】,【字幕檔翻譯】,即可進入,翻譯後可以導出雙語字幕。
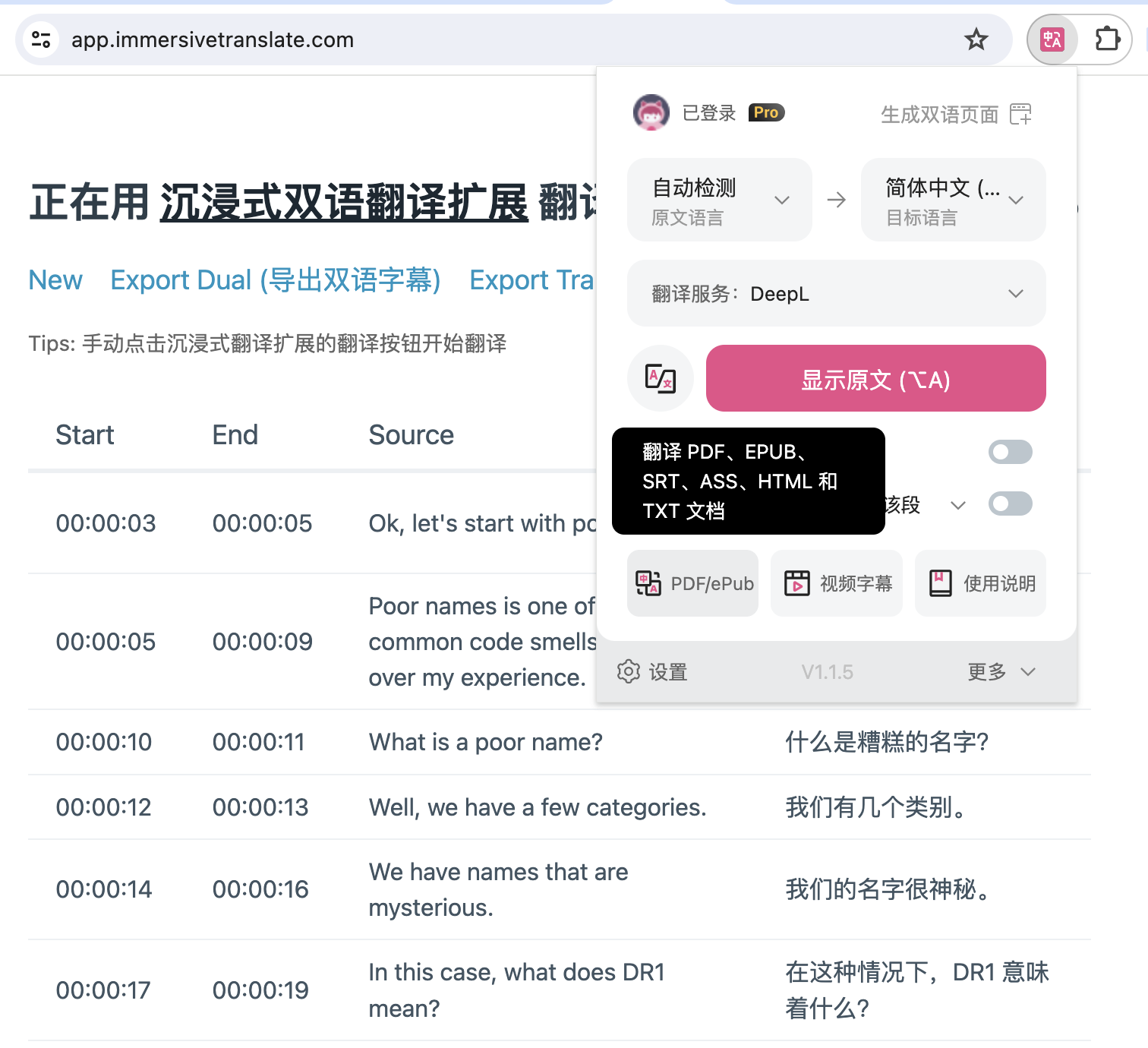
僅顯示譯文
沉浸式翻譯默認是雙語顯示模式,這種模式適合在絕大多數情況下使用。但是我們也理解部分用戶在某些場景下需要隱藏原文,這種情況下你可以點擊沉浸式翻譯圖標,【更多】,選擇【切換到僅譯文模式】
油猴腳本設置頁面
如果你使用的是油猴腳本,那麼你需要進入 在線網頁版設置頁面 才能設置一些高級選項,點擊浮窗裡的【設置】鏈接進入該頁面,或者直接 點此 進入。
Tips: 油猴腳本的浮窗可以任意拖動位置~## 保持聯繫
歡迎使用沉浸式翻譯,如有疑問,你可以通過以下方式和開發團隊取得聯繫:
- 通過郵件訂閱沉浸式翻譯 及時獲得最新更新和(福利)。
- 關注沉浸式翻譯的官方 Twitter
- 加入 Telegram 群組 參與功能的討論。
- 加入 Telegram 頻道 接收最新消息
- 問題反饋
- 掃描下面二維碼,加入官方微信交流群: