VECTORWORKS.
开始进入
建筑师 木制房屋 BIM
第 1 章 Vectorworks 基础知识和文件设置
第 1 章 Vectorworks 基础知识和文件设置
- 鼠标操作 ..... 2
点击操作
1-01-02. 拖动操作 ..... 2
1-01-03. 右键单击操作
02. 接口 ..... 4
1-02-01. 菜单栏
1-02-02. 工具调色板 ..... 4
1-02-03. 对象信息调色板
1-02-04. 导航调色板 ..... 6
1-02-05.
1-02-06. 可视化调色板
Vectorworks 大学 ..... 8
1-03-01.如何访问 ..... 8
1-03-02. 内容有限- 文件的构成 ..... 9
1-04-01. Vectorworks 的文件结构
1-04-02. 什么是班级 ..... 9
1-04-03. 什么是设计层 ..... 11
1-04-04. 故事和故事级别 ..... 12
1-04-05.Sheet 图层和视口 ..... 13 - 安装插件 ..... 14
1-05-01 木制 BIM 工具 ..... 14
1-05-02. 木制配件工具 ..... 15
1-05-03. 在工作屏幕之间切换 ..... 16 - 基本设置 ..... 17
1-06-01. 创建新文件和各种设置 ..... 17
1-06-02. 纸张设置 ..... 17
1-06-03. 图层名称和比例设置 ..... 18
1-06-04. 创建班级 ..... 19 - 设置故事情节 ..... 20
1-07-01.Basic model stori ..... 20
1-07-02:设置 GL 故事 ..... 20
1-07-02. 设置基础故事 ..... 21
1-07-03. 1F 故事设置 ..... 22
1-07-04.2F 和屋顶层设置 ..... 24 - 数据管理器设置 ..... 28
1-08-01. 什么是数据管理员 ..... 28
1-08-02. 创建记录 ..... 29
1-08-03. 数据管理器中的配置 ..... 31
第 2 章 创建场地,然后创建平面图入口符号。
01 场地输入和三向对角计算 ..... 34
2-01-01. 编制测量坐标的工作表 ..... 34
2-01-02. 创建网站几何图形 ..... 35
2-01-03. 现场三对角计算 ..... 38 - 创建街道核心 ..... 39
2-02-01. 创建街道核心(X 街道) ..... 39
2-02-02. 创建街道核心(Y 街道) ..... 41 - 创建平面图 ..... 42
2-03-01. 创建空间标签 ..... 42
2-03-02. 空间设置 ..... 47
2-03-03: 绘制底层平面图 ..... 50
2-03-04. 绘制二楼平面图 ..... 51 - 创建区域表 ..... 52
2-04-01. 创建所有区域表 ..... 52
2-04-02. 调整布局 ..... 53
2-04-03.准备房间区域的桌子 ..... 55 - 创建符号 ..... 57
2-05-01. 创建无框移门 ..... 57
2-05-02:创建单元浴室 ..... 62
2-05-03.创建系统厨房 ..... 66
2-05-04: 创建厕所 ..... 71
第 3 章 基本模型和绘图
01. 创建墙面风格 ..... 76
3-01-01. 创建外部基础立管(基本) ..... 76
3-01-02. 创建内部基础立管(基本) ..... 78
3-01-03. 创建外墙样式(基本) ..... 80
3-01-04. 创建内墙风格(基本) ..... 81 - 创建板坯样式 ..... 82
3-02-01. 创建基础底板(基本) ..... 82
3-02-02. 创建楼层(基本) ..... 84
3-02-03. 创建天花板(基本) ..... 85 - 创建屋顶样式 ..... 87
3-03-01. 创建屋顶(基本) ..... 87 - 地基建模 ..... 88
3-04-01. 周边地区崛起 ..... 88
3-04-02. 地基板 ..... 89
3-04-03. 创建内部上升 ..... 90
05.底层建模 ..... 91
3-05-01.一楼墙面 ..... 91
3-05-02. 入口和储藏室地板 ..... 93
3-05-03. 其他房间地板 ..... 94
3-05-04. 一楼天花板 ..... 96 - 二楼建模 ..... 97
3-06-01.二楼墙面 ..... 97
3-06-02. 2 楼 ..... 99
3-06-03. 2 楼天花板 ..... 100 - 屋顶建模 ..... 101
3-07-01. 整个屋顶 ..... 101
3-07-02.调整墙壁高度和屋檐 ..... 104
3-07-03. 北屋顶 ..... 107
3-07-04. 入口屋顶 ..... 109 - 设备和楼梯的布置。..... 111
3-08-01.设置数据管理器 ..... 111
3-08-02.一楼配件安排 ..... 115
3-08-03. 二楼配件安排 ..... 120
3-08-04. 无框架配件的安置 ..... 121
3-08-05. 楼梯布置 ..... 123 - 编制基本图表 ..... 128
3-09-01. 造成火灾蔓延的潜在区域 ..... 128
3-09-02. 创建工作表图层 ..... 133
3-09-03. 创建标题字段 ..... 134
3-09-04. 编制场地规划 ..... 137
3-09-05. 编制各楼层的平面图 ..... 139
3-09-06. 立面图 ..... 141
3-09-07. 截面图 ..... 142
3-09-08. 数据可视化(房间类型) ..... 147
3-09-09.数据可视化(配件的消防安全测定) ..... 152
第 4 章 详细模型和图纸
- 故事调整 ..... 156
4-01-01.1F 故事调整 ..... 156
4-01-02.2F 故事调整 ..... 158 - 墙面细部装饰风格和造型 ..... 160
4-02-01. 创建外墙细节样式 ..... 160
4-02-02. 创建内墙细部样式 ..... 169
4-02-03: 外墙更换和造型 ..... 175
4-02-04. 内墙更换和造型 ..... 179
4-02-05. 更换真墙 ..... 181
03 楼板细部样式和造型 ..... 185
4-03-01. 为西式房间创建板式 ..... 185
4-03-02. 为日式房间创造板式风格 ..... 190
4-03-03. 创建其他板块样式 ..... 192
4-03-04.底层更换和建模 ..... 195
4-03-05. 二楼地板更换和造型 ..... 198
04.天花板细部样式和造型 ..... 199
4-04-01. 为二楼天花板创建板式 ..... 199
4-04-02. 为其他天花板创建板式 ..... 204
4-04-03. 更换一楼日式房间的天花板并制作模型 ..... 208
4-04-04. 2 楼拱形天花板更换和造型 ..... 213
4-04-05. 其他天花板更换和模型制作 ..... 217
05 屋顶细部设计风格和建模 ..... 219
4-05-01. 创建屋顶样式 ..... 219
4-05-02. 更换屋顶 ..... 224
4-05-03. 屋顶虾虎鱼建模 ..... 225
4-05-04.檐口和机头盖建模 ..... 228
地基的详细样式和建模 ..... 231
4-06-01.创建和更换基础板详细样式 ..... 231
4-06-02.地基升高细节造型和更换 ..... 234
4-06-03.外臀区建模 ..... 240
4-06-04. 栗子石造型 ..... 242
4-06-05. 废弃混凝土段建模 ..... 244
4-06-06. 建模基础包装 ..... 246
4-06-07. 钢束造型 ..... 248
07. 楼梯的详细建模 ..... 250
4-07-01. 拆卸基本型号 ..... 250
4-07-02. Sara modelling ..... 251- 结构木材建模 ..... 257
4-08-01.地基建模 ..... 257
4-08-02:大抽奖建模 ..... 258
4-08-03. 建模列 ..... 259
4-08-04. 二楼地梁建模 ..... 262
4-08-05. 调整支柱高度 ..... 264
4-08-06. 二楼支柱建模 ..... 265
4-08-07. 大梁建模 ..... 267
4-08-08. 调整二楼立柱的高度 ..... 269
4-08-09. 造型燧石 ..... 270
4-08-10. 主屋建模 ..... 272
4-08-11.主房捆绑建模 ..... 274
4-08-12. 椽子建模 ..... 276
4-08-13. 窗台和门楣建模 ..... 278
4-08-14. 间隙柱建模 ..... 280
4-08-15. 楣板和结构胶合板建模 ..... 282
4-08-16. 设置类属性 ..... 285
4-08-17. 创建阳台 ..... 288 - 详细平面图 ..... 304
4-09-01.一楼平面详图 ..... 304
4-09-02.二楼平面详图 ..... 306
4-09-03:输入尺寸 ..... 308 - 立面图 ..... 309
4-10-01. 创建视口 ..... 309
4-10-02. 添加水平参考线 ..... 310 - 制定发展计划。..... 311
4-11-01.创建视口 ..... 311
4-11-02. 调整显示范围 ..... 313
4-11-03. 街道中心指示 ..... 315 - 绘制剖面图和矩形图 ..... 316
4-12-01.创建视口 ..... 316
4-12-02. 更改显示设置 ..... 318
4-12-02. 添加注释 ..... 320 - 创建室内透视图 ..... 321
4-13-01.Camera placement ..... 321
4-13-02. 创建视口 ..... 323
更改 3D 时的渲染模式
在本文档中,从 "工具">"选项">"首选项 "的 3D 窗格中,默认的
将 3D 建模模式设置为 "阴影 "后继续操作。

| 环境设置 | ||
| 转子分部数量:. | 256 | (2) |
| Tefort 3D 渲染模式:. | 阴影 | (2) |
| Teffault 的 3D 投影:. | 垂直投影 | (2) |
จ䢙选择/使用咬合(U)。

关于 ■QR 代码。
在文本右侧栏中,您可以找到一个二维码,在这里可以找到与所介绍功能相关的帮助。
了解使用方法和操作体验。
例如)选择工具、类和设计层

挑选
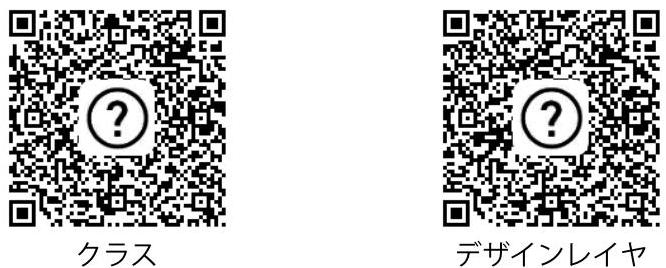
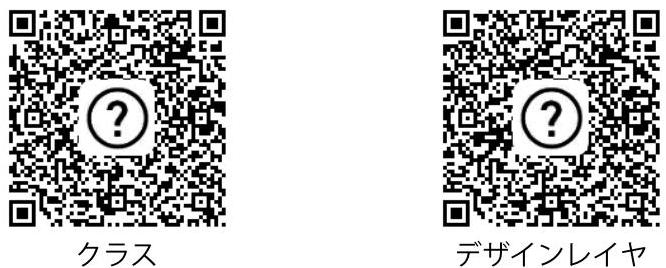
Vectorworks 的使用信息
除了本手册介绍的工具命令外,Vectorworks 还具有许多其他功能。A&A 建立了信息传递网站 Vectorworks Design Blog,以帮助您充分利用 Vectorworks。

Vectorworks
设计博客
第 1 章
Vectorworks 基础知识和文件设置
01. 鼠标操作
在 Vectorworks 中最简单、最基本的绘图方法是使用鼠标。 为对象类型选择合适的工具,并以单击-点击或单击-拖动模式创建对象。
在点击-单击模式下,左键单击鼠标("单击")确定对象的起点,然后在对象的每个角或顶点再次单击。 Vectorworks 默认采用点击模式。本手册中的所有说明也都是基于单击模式下的绘图。
点击操作
Vectorworks 中的许多操作都是点击。点击是指按下并松开鼠标键的行为,应注意不要一直按着鼠标键。

一个特别常见的操作是使用选择工具单击对象来进行选择;在 Vectorworks 中,大多数情况下,在执行命令之前对象已经被选中。
1-01-02.
拖动是指按住鼠标键的同时移动鼠标。
它通常用于 Vectorworks 操作中移动对象。

在某些情况下会用到拖动,例如移动对象或在某个范围内选择对象。
1-01-03. 右键单击操作
在 Vectorworks 中,这指的是单击鼠标右键,它可以显示上下文菜单,这与在屏幕上单击右键和在对象上单击右键有所不同。
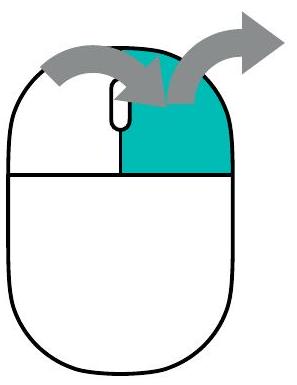
可通过编辑工作屏幕自定义屏幕上下文菜单和形状上下文菜单。
此外,某些对象的上下文菜单中还会显示特定命令。
如果在 Mac 上使用单键鼠标,请按住 Ctrl 键并单击以显示。
ctrl
- 界面
每个 Vectorworks 产品都有一个独特的工作屏幕,每个产品的默认布局中都有相应的菜单、调色板和工具集。工作时,可以根据需要打开、关闭和移动调色板。当您关闭应用程序时,工作屏幕的最后设置将被保存,并在下次启动时恢复。
本节介绍 Vectorworks Architect 的工作屏幕。

1-02-01. 菜单栏
包含访问 Vectorworks 命令的下拉菜单。
在
对于许多操作对象的菜单命令,在执行命令之前必须先进行选择。不可用的命令显示为灰色。
Vectorworks 文件 编辑 查看 Kae 模型 建筑 BIM 木制配件 工具 文本
1-02-02.工具调色板。
基本调色板
它包含一个由基本对象创建和编辑工具组成的显示/绘图工具集。可通过编辑工作屏幕自定义该调色板。根据工作界面的不同,基本调色板包含不同的工具。

工具集调色板
该调色板中包含一个具有类似功能的工具集。调色板及其工具集可通过编辑工作界面进行自定义。根据工作界面的不同,每个工具集可能包含不同的工具。

1-02-03. 对象信息调色板
对象信息 "调板显示 Vectorworks 图形中选定对象的各种信息,并允许您更改其参数。显示的信息取决于所选对象的类型。
在对象信息面板中,数据分为三个选项卡。
形状表格
列出与所选对象的形状、类别、图层和位置有关的参数。
数据选项卡
列出与所选对象链接的数据,如记录数据或 IFC 数据。
渲染选项卡
为 3D 物体分配或映射纹理。
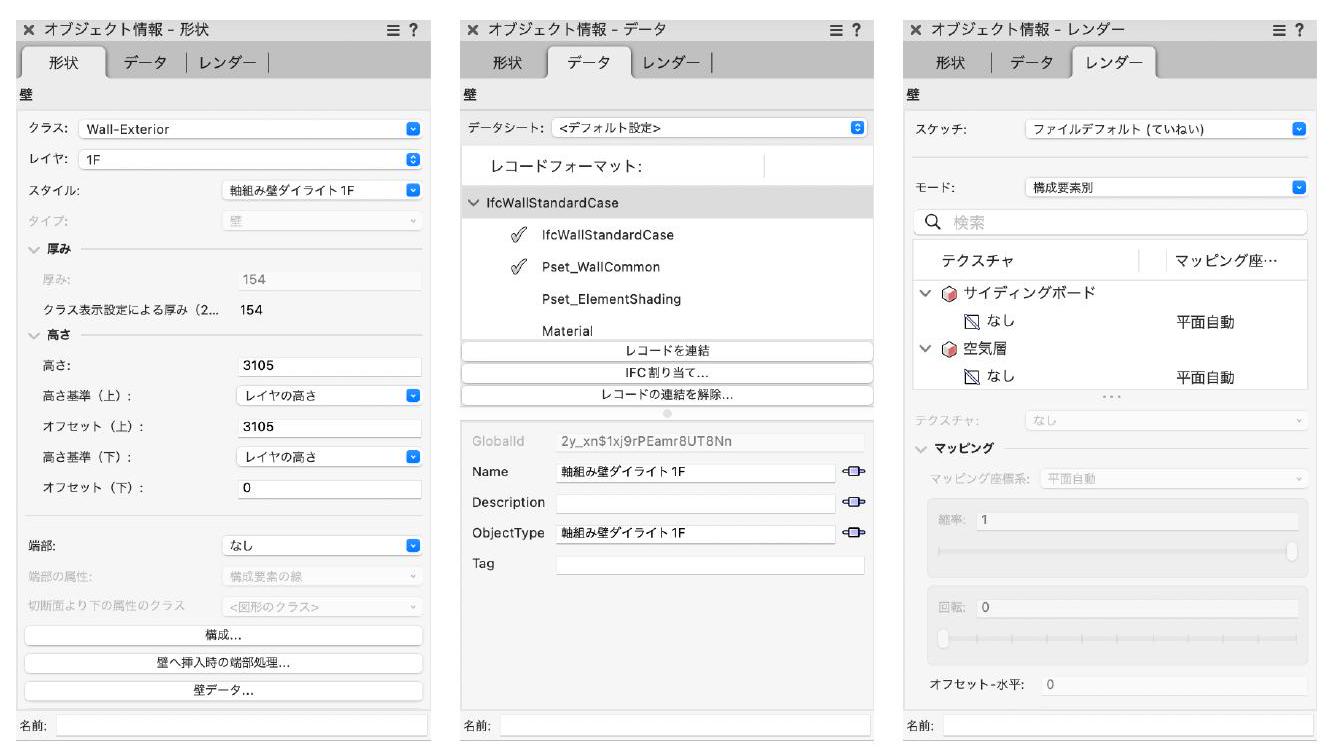
1-02-04. 导航调色板
通过导航面板可以访问类、设计图层、工作表图层、视口、注册屏幕和文件引用。该面板类似于 "组织者 "对话框。但与 "组织者 "对话框不同的是,它在屏幕上始终可见。
类和设计图层可以从三种显示状态中进行选择:"可见"、"隐藏 "和 "变灰"。活动的类或设计图层名称左侧有一个复选标记。点击复选栏或双击名称,即可在活动和非活动之间切换。
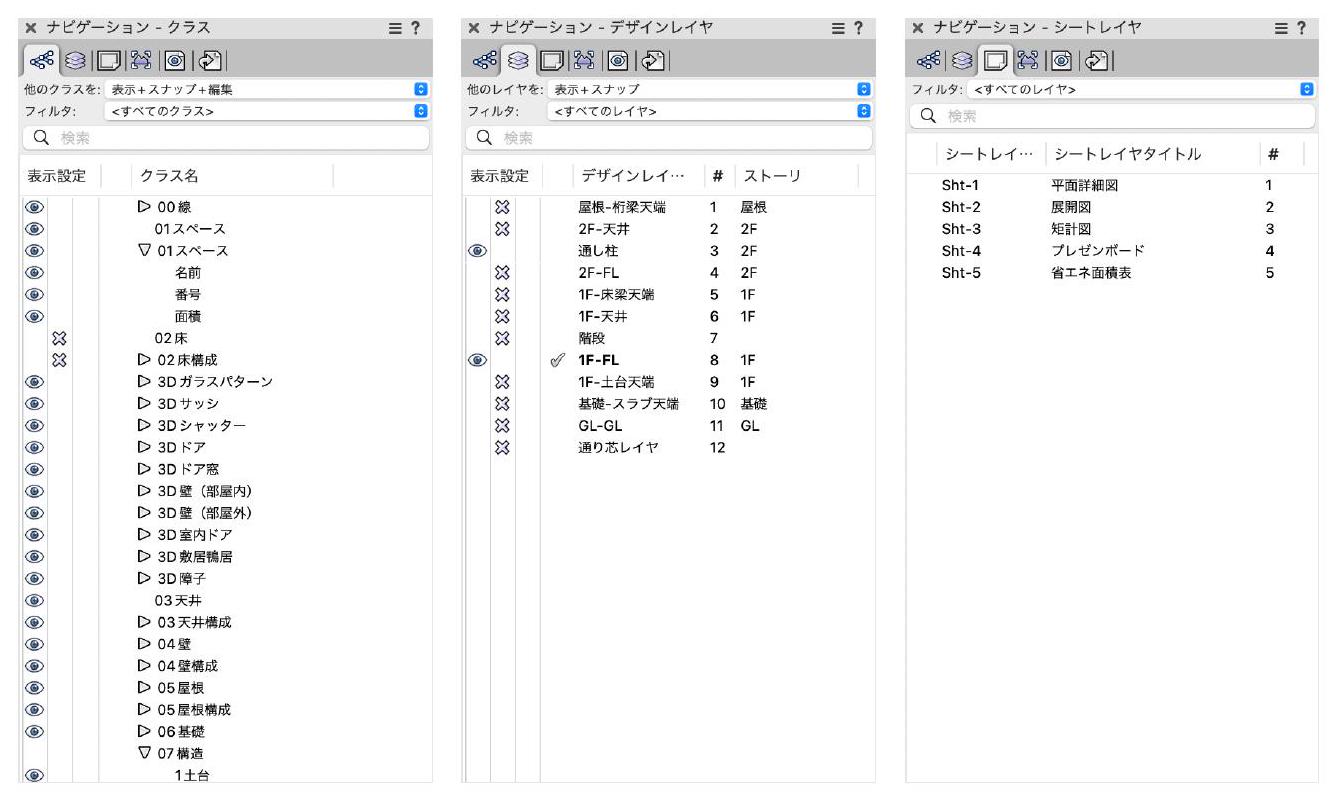
1-02-05.资源管理员
使用资源管理器查找当前文件中的资源(纹理和舱口)。
(例如:名称、符号等),并访问其他文件中的资源。

1-02-06. 可视化调色板
通过 "可视化 "调板,可以快速、方便地访问 Vectorworks 文件中的所有光源和摄像机,包括动画路径对象。可以选择、编辑、复制、创建和删除光源和摄像机。该面板还可以控制所选工作表层视口的灯光特定设置,而无需更改设计层或其他视口的灯光。
右键单击光源或摄像头,可以执行上下文菜单中的命令,例如打开或关闭光源或激活摄像头。

03. Vectorworks 大学
1-03-01. 访问方法。
在 Vectorworks 大学,您可以观看有关如何操作 Vectorworks 及其新功能的影片。
通过访问下面的地址,您可以按类别和难度级别查看课程。 您还可以按关键字进行搜索。
要保存进度,您必须使用 Vectorworks 帐户登录 - Service Select 用户可以使用他们的订阅帐户登录,订阅用户可以使用他们的客户门户帐户登录。
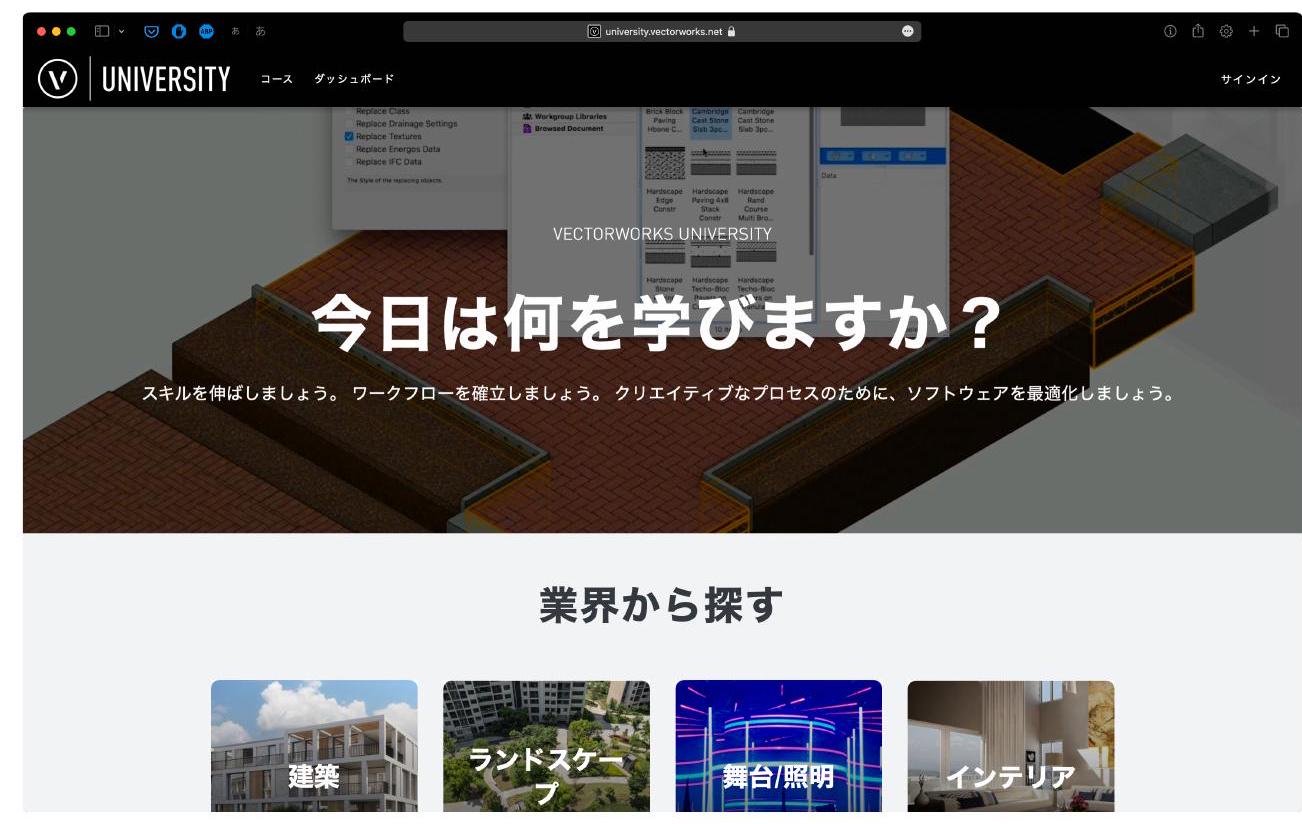
1-03-02. 内容有限
Vectorworks University 为 Vectorworks Service Select 订阅者和订阅用户提供独家内容。
带菱形标记的内容为有限内容。

04. 文件结构
1-04-01. Vectorworks 的文件结构
在 Vectorworks 中运行 BIM 时,文件由以下主要元素组成。在使用 Vectorworks 时,所有这些元素都非常重要。做好这些设置,在 Vectorworks 中使用 BIM 就会很顺利。
班级
设计层
斯托里
水平类型
片材层
视口。
1-04-02. 什么是班级?
类用于分类和管理绘图对象 Vectorworks 允许您对不同类型的对象应用不同的显示样式(如线条类型和表面属性),并显示或隐藏对象。这样,您就可以更灵活地控制图形的显示。

要对建筑物的不同部分(如墙壁、地板和天花板)进行分类,您可以为每个部分创建和分配类别。可以对每个类别应用不同的显示样式,以区分建筑物的不同部分。
类之间没有前后关系,组织器对话框和导航面板中显示的类列表按以下顺序显示
符号 > 数字 平假名 > 片假名 > 汉字(按字符编码顺序排列)
请注意,由于字符编码的不同,汉字字符的顺序在 macOS 和
您还可以通过在类名称中插入连字符"-"来对类进行分组,以创建分层显示。例如,如果您创建了 "01 线型 - 01 细线"、"01 线型 - 02 中线 "和 "01 线型 - 03 粗线 "类,分层显示将如下所示。最多可以创建四个层次。
01 线路类型
ᄂ03 粗线
在本手册中,将根据需要创建类别。类别下拉列表。
如果在 "班级 "部分没有找到您想要的班级,您可以选择 "新建班级",当场创建一个新班级。
什么是设计层?
设计图层简称为图层,是在 Vectorworks 文件中放置所有对象的地方。特别是在使用 Vectorworks 作为 BIM 时,图层被用作高度分类。

例如,如果您想简单地按楼层划分建筑物,可创建 "1 楼 "和 "2 楼 "等图层,并将属于各楼层的对象放置在每个图层上。在这种情况下,不同类别的对象可以放在同一层。
图层具有前后关系,当显示上层时,下层的对象可能不可见。检查每个图层的可见性非常重要。
本出版物中使用的 "层 "一词是指设计层。
1-04-04.
楼层(层高设置)是一项用于在建筑物中设置多层(层数)的功能。该功能有助于创建建筑的三维模型和二维图纸。每层的高度定义为从设计 GL(Z=0)算起的绝对高度,并且可以堆叠。

对于层高为 3000 毫米的两层房屋,下图是一个空间设置示例。
地基:Z=-500 毫米
- 1 楼
- 二楼
- 屋顶:Z=6500 毫米
每个楼层可以包含多个楼层类型。简单来说,水平类型就是饰面的高度,可以定义地面饰面、天花板或顶棚的主要高度。层高类型的高度由与层高的偏移值(相对高度)决定。不过,由于不能在一个楼层创建相同的水平类型,因此不同天花板的不同水平类型必须使用不同的名称,例如 "天花板 1"、"天花板 2"、"天花板 - 日式房间 "等。
如果在上面两层设置了一个以上的楼层类型,则适用于以下情况
2 楼
- 地板漆面:
- 天花板 1
- 天花板 2
1-04-05.Sheet 图层和视口
纸张图层用于创建打印输出的二维图形。图纸层与纸张表面相对应,用于将图纸中包含的信息放置在纸张表面。工作表层包括视口、图纸标题栏、注释和列表,如下所述。设计图层可以按比例缩放为一个图层,而工作表层则始终按 1:1 的比例缩放,因为它们模拟的是实际纸张的尺寸。
另一方面,视口用于将三维模型转换为二维绘图。视口就像一个窗口,通过它可以将三维模型显示为二维图形,允许您指定要在图形中显示的区域,如平面图、立面图或剖面图。通过创建视口,您可以放大、缩小、旋转和更改三维模型任何部分的视角。

放置在工作表图层上的视口可以设置显示状态,改变显示的图层和类的属性,还可以改变图层的前进/后退关系。
工作表层和视口在创建图形和打印输出中扮演着不可分割的重要角色。工作表层包含打印输出图形所需的信息,而视口则包含将三维模型的任何部分转换为二维图形的设置。通过合理使用,它们可以实现高效的绘图创建和打印输出。
05. 安装插件
在开始设置文件之前,请安装本手册所需的插件。
1-05-01 木制 BIM 工具
该插件包含用于木结构的工具和命令。
(2) 单击 "下载木制 BIM 工具 2023"。TFBIM2023.zip" 将下载到您的电脑。

(3) 根据操作系统说明解压下载的压缩文件。
(4) 启动 Vectorworks 并选择工具 > 插件 > 插件管理器。
(5) 在插件管理器对话框的第三方插件选项卡中,单击安装。

(6) 在文件选择对话框中,选择解压缩文件夹中的安装程序,然后单击 "打开"。
macOS:
Mac 数据 >Wooden BIM Tool 2023 Installer M.vwlibrary
- 适用于
Windows :.
视窗数据>木制 BIM 工具 2023 安装程序 W.vwlibrary
(7) 根据安装对话框安装插件。
1-05-02.
该插件包含木质结构的配件。
(2) 单击 "下载木制配件工具 2023。MokuzoTategu_2023.zip" 将下载到您的电脑。

(3) 根据操作系统说明解压下载的压缩文件。
(4) 启动 Vectorworks 并选择工具 > 插件 > 插件管理器。
(5) 在插件管理器对话框的第三方插件选项卡中,单击安装。

已安装的房东房客列表。
(6) 在文件选择对话框中,选择解压缩文件夹中的安装程序,然后单击 "打开"。
- 适用于 macOS:
Mac 资料>木制配件工具 2023 安装程序 M.vwlibrary
/适用于 Windows :
视窗资料>木制配件工具 2023 Installer W.vwlibrary
(7) 根据安装对话框安装插件。
1-05-03. 在工作屏幕之间切换
安装这两个插件后,您可以选择以下工作界面
... 2023 年木制 BIM 工具。
... 木制配件工具 2023 年。
... 2023 年木制 BIM + 木制配件工具
这两个工作屏幕都以 Architect 为基础,并添加了相应的工具。
在本手册中,我们将使用 "木制 BIM+ 木制配件工具 2023"。在 "工具">"工作 "屏幕中选择 "木制 BIM+ 木制配件工具 2023"。
現在の作業画面を編集.
こ@&以
作業画面の編集..
AA-Jツールスイッチ・コンセント 2023
AA-Jツール 平均地盤面計算 2023
AA-Jツール接円・周長円 2023
Architect 2023 + beta
Architect 2023 コピ-
Architect 2023
Architect-BIM 2023
Design Suite 2023
Fundamentals 2023
Landmark 2023
Spotlight 2023
V木造BIM+木造建具ツール 2023
木造BIMツール 2023
木造建具ツール 2023
在菜单栏中添加木制 BIM 和木制配件,在工具集中添加木制 BIM 工具集和木制配件工具集。
06. 基本设置
1-06-01. 创建新文件和各种设置
(1) 选择文件>新建。
(2) 在 "创建纸张 "对话框中,选择 "新建 "并单击 "确定"。比例为 1:1 的文件就创建好了。

1-06-02. 纸张设置
(1) 选择文件 > 纸张设置。
(2) 单击纸张设置对话框中的打印机设置。
| 0 | 纸张设置 | |||
| 纸张数 | 纸张大小 | |||
| 侧面:(O) | 1 | 选择尺寸 (U) | ||
| 綐:(E) | 1 | 尺寸:(S) | 切片 | |
| 显示纸张大小 (B) | 英寸 (I) |
|
||
|
|
水平:(W) | 201.4 | ||
| 显示水印 (W)。 | 垂直:(E) | 287.9 | ||
| 打印机设置...(P) | ||||
要显示 herf,请按 F1 键或"?"图标。图标。 |
||||
| 取消 | OK | |||
(3) 在页面设置对话框中,将纸张大小设为 "A3",方向设为 "横向"。目标打印机可以任意设置。设置完成后,单击确定。单击确定关闭 "纸张设置 "对话框。

(1) 选择工具>组织器。
(2) 单击 "组织器 "对话框中的 "设计图层 "选项卡。选择 "图层-1 "并单击 "编辑"。

(3) 在 "编辑设计图层 "对话框中,进行以下设置并单击 "确定"。

(4) 在 "组织器 "对话框中点击 "确定"。
(5) 保存文件。将文件保存在易于访问的地方,并使用易于访问的名称。今后酌情保存文件。
1-06-04.创建班级
本手册采用的方法是创建一个基本模型,然后将其转换为详细模型。
应根据当时的需要创建类。为便于了解类的顺序,可使用数字作为前缀。
如果找不到文本中使用的类,请创建相应的类。 -01 空格 -02 数字。
01 空格 - 03 名称等。
07.故事背景
1-07-01.
使用本手册中的基本模型创建的房屋,其故事情节和楼层如右表所示。以这种方式设置故事情节和楼层可以使建模更加容易。
可以在 "组织器 "对话框的 "故事 "选项卡中创建和编辑故事,该对话框显示在 "工具">"组织器 "下。
确保在创建详细模型时添加了详细模型中所需的任何级别类型。
| 小说 | 故事情节的高度 | 级别类型 | 层名 | 胶印 |
| 屋顶 | 6387 毫米 | 结构顶棚 | 屋顶 - 大梁顶部 | 0 毫米 |
| FL | 屋顶-FL | 0 毫米 | ||
| 2 F | 3572 毫米 | 天花板 | 2F - 天花 | 2400 毫米 |
| FL | 2F-FL | 0 毫米 | ||
| 1 F | 572 毫米 | 天花板 | 1F - 天花板 | 2500 毫米 |
| FL | 1F-FL | 0 毫米 | ||
| 根据 | 50 毫米 | 板顶 | 地基 - 板顶边缘 | 0 毫米 |
| GL | 0 毫米 | GL | GL-GL | 0 毫米 |
1-07-02. 设置 GL 故事
(1) 选择 "工具">"组织器"。
(2) 在 "组织者 "对话框的 "故事 "选项卡中单击 "新建"。
(3) 出现新建故事对话框。
取消选中级别列表中的所有级别类型。否则,设置如下

(4) 设置完成后,单击 "新建铃声"。
(5) 出现 "新建故事关卡 "对话框。 在 "关卡类型 "下选择 "新关卡类型"。
在新建级别类型对话框中,输入 "GL "作为级别类型名称,然后单击确定。

(6) 返回新建故事关卡对话框,在关卡类型中选择 GL。设置其他项目如下,然后单击确定。

高度偏移:0
创建图层:ON
- 名称:GL
比例尺:1:50。
墙
(7) 返回 "新建故事 "对话框。在级别列表中只选中 "GL",然后单击确定。

(8) 返回 "组织者 "对话框。故事 "GL "已添加到故事列表中。
1-07-02.
(1) 在 "组织者 "对话框的 "故事 "选项卡中单击 "新建"。
(2) 在新建故事对话框中,进行以下设置。(3) 在新建故事对话框中进行以下设置: (1) 单击新建关卡。

(3) 在新建故事楼层对话框的楼层类型中选择 "新建楼层类型",然后创建楼层类型 "板顶"。
设置其他项目如下,然后单击确定。

高度偏移:0
创建图层:ON
名称: 板顶边缘
比例尺:1:50。
墙
(4) 返回新建故事对话框,在级别列表中只选中 "板顶",然后单击确定。

(5) 返回 "组织者 "对话框。故事 "
1-07-03.
(1) 在 "组织者 "对话框的 "故事 "选项卡中单击 "新建"。
(2) 在新建故事对话框中,进行以下设置。(3) 在新建故事对话框中进行以下设置: (1) 单击新建关卡。

(3) 在新建故事关卡对话框中,选择 "关卡类型 "中的 "新建关卡类型",并输入 "FL "作为关卡类型名称以创建该关卡。
设置其他项目如下,然后单击确定。

高度偏移:0
创建图层:ON
- 名称: FL
比例尺:1:50。
墙壁高度 : 0
(4) 在新建故事对话框中确认 "FL "已添加到关卡列表中。在关卡列表中选择 "天花板",然后单击编辑关卡。
| 同级 | 高度办公室...... 层名 | ||
| 天花板 | 2700 | 1F - 天花板 | |
| 栏杆顶部边缘(sh... | 1000 | ||
| FL | 0 | 1F-FL | |
| 基脚顶 | 0 | 1F - 基脚 | |
| 地板饰面 | 0 | 1F - 楼层布局 | |
| 板顶 | 0 | 1F - 板坯。 | |
| 新的铃声和口哨声... | 编辑... | 编辑故事关卡的初始设置 ... | |
(5) 在编辑故事级别对话框中进行以下设置:单击确定返回新建故事对话框。

使用水平基准线
高度偏移:2500
创建图层:ON
- 名称:天花板
比例尺:1:50。
墙
(6) 在新建故事对话框中,选中天花板(高度偏移 2500)和 FL,然后单击确定。

新shibell... 编辑新故事... 编辑故事级别默认设置...
1-07-04. 2F 和屋顶层设置
(1) 在 "组织者 "对话框的 "故事 "选项卡中单击 "新建"。
(2) 在新建故事对话框中,进行以下设置。(3) 在新建故事对话框中进行以下设置: (1) 单击新建关卡。

- 名称: 2F
储藏室高度:3572 米。
层名:上述 2F 号
(3) 新建两个故事关卡。具体设置如下: 创建方法与 1F 相同。

使用水平基准线
水平类型 : FL
高度偏移:0
创建图层:ON
- 名称: FL
比例尺:1:50。
墙壁高度:0
高度偏移:.

名称:.
缩编
墙高(图层设置)

使用水平参考线:.
水平类型:天花板
高度偏移:2400
创建图层:ON
- 名称:天花板
比例尺:1:50。
墙壁高度:0
(4) 在 "新建故事 "对话框的级别列表中,选中已创建的 "FL "和 "Ceiling",然后单击 "确定 "返回 "组织者 "对话框。
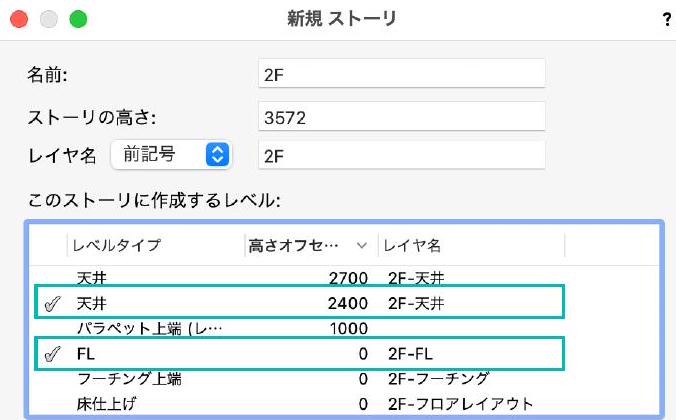
新铃声...
要显示 herf,请按 F1 键或"?"图标。图标。
(5) 再次单击新建,在新建故事对话框中设置以下内容。设置完成后,单击新建铃声。

(6) 在新建故事关卡对话框中,设置关卡类型如下。设置完成后,单击确定返回新建故事对话框。

水平类型:结构顶边
高度偏移:0
创建图层:ON
- 名称: 梁顶边
比例尺:1:50。
墙
| 高度偏移:. |
| 创建 L 耳。 |

名称:
路:。

级别类型:FL
高度偏移:0
创建图层:关闭
(7) 在新建故事对话框的级别列表中,选中已创建的 "结构顶边 "和 "FL",然后单击确定。单击 "确定 "关闭 "组织者 "对话框。

创建基本模型时设置的故事如下。
| 故事名 | 前/后编号 | 故事情节的高度 |
| 屋顶 | 屋顶 | 6387 |
| 2 F | 2 F | 3572 |
| 1 F | 1 F | 572 |
| 基座 | (a) 来源 | 50 |
| GL | GL | 0 |

| 故事名 | 签字前/签字后 | 故事情节的高度 |
| 屋顶 | 屋顶 | 6387 |
| 2 F | 2 F | 3572 |
| F | 1 F | 572 |
| 冲绳黄萝卜 | 净琉璃(三味线伴奏的戏剧性吟诵)类型 | 50 |
| GL | GL | 0 |

Mar# [2500] 1F - 天花板
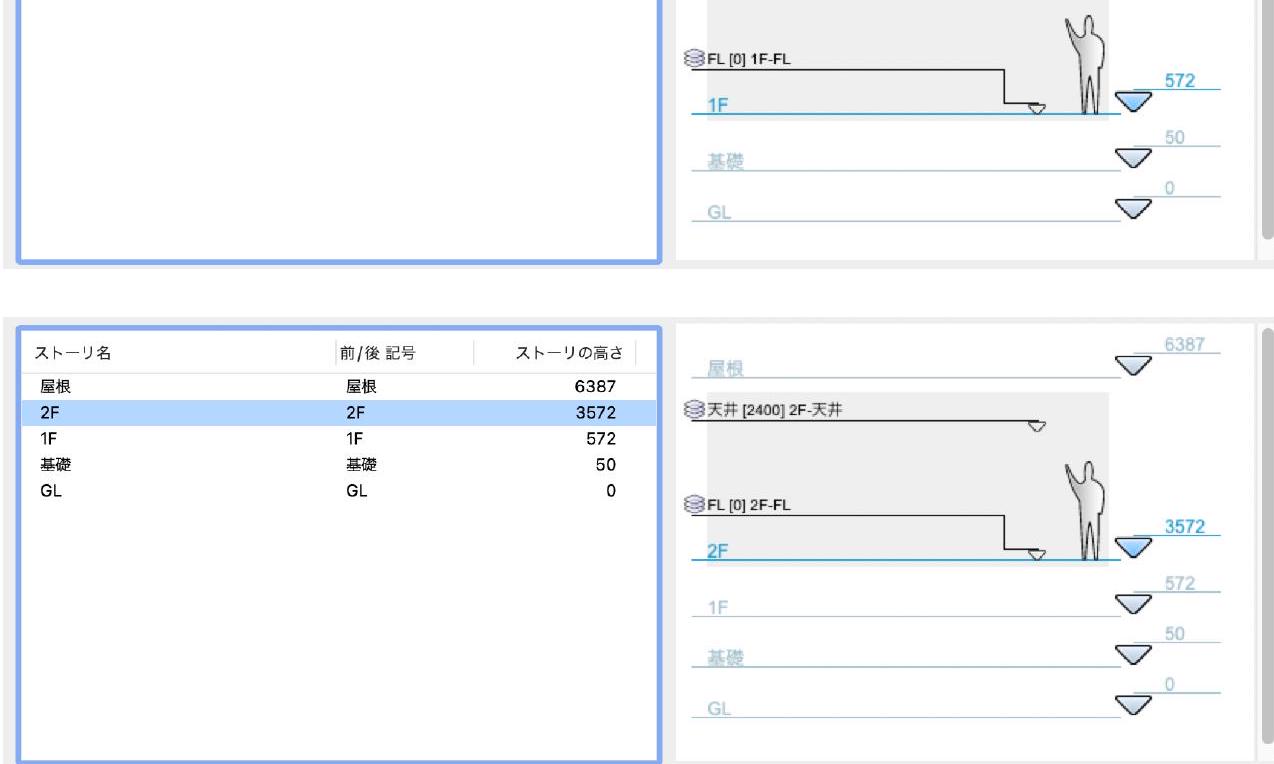
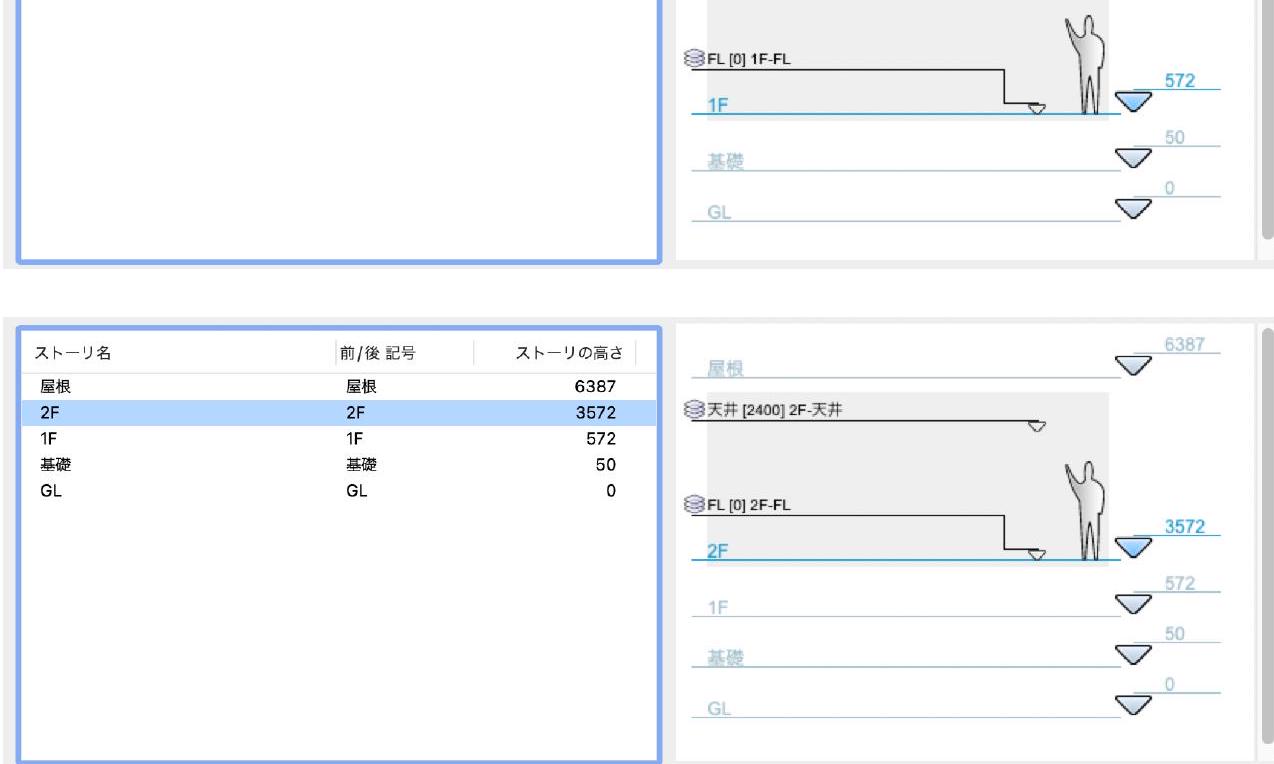
| 故事名 | 签字前/签字后 | 故事情节的高度 |
| 屋顶 | 屋顶 | 6387 |
|
|
2 F | 3572 |
| 1 F | 1 F | 572 |
| 冲绳黄萝卜 | 根据 | 50 |
| GL | GL | 0 |

08. 数据管理器设置
什么是数据管理员?
Vectorworks 可以为各种对象预设数据集。在本手册的示例中,这意味着空间对象(房间形状)在创建时可以与记录格式相关联,以便确定它是 "主房间 "还是 "其他房间"。
设置数据管理器的步骤是,首先创建所需的记录,然后使用数据管理器命令为所需对象 选择记录。
数据管理器可用于根据对象各参数之间的关系设置条件表达式,并计算所需值。
在下面的示例中,引用了边界物体的面积,并根据建筑占地面积比和容积率计算出各种最大面积。
还可进行交互式设置,例如,当选择转角地块和耐火建筑时,将应用建筑覆盖率放宽。

信息是 BIM 的关键。
Vectorworks 具有多种功能,可以以多种不同的方式使用信息。本手册并不深入,但我们希望在手册的关键部分向您展示如何使用信息,包括数据管理器。
1-08-02.
(1) 单击 "资源管理器 "左下角的 "新建资源"。

(2) 在创建资源对话框中,选择记录格式并单击确定。
- リソースの作成?
作成する種類
Renderworksスタイル(Y)
イメージ(I)
グラデーション(G)
スクリプト(P)
スケッチスタイル(K)
スラブスタイル(B)
タイル(L)
テクスチャ(U)
ハッチング(T)
マテリアル(M)
ラインタイプ(N)
リソースフォルダ
- レコードフォーマット(F)
ワークシート(R)
壁スタイル(W)
屋根スタイル(O)
文字スタイル(E)
背景テクスチャ(D)
(3) 在创建记录格式对话框中,进行以下设置并单击新建。

(4) 在编辑字段对话框中,设置以下内容。
初始值: 值:.
| 实地编辑 |
| 文本 |
要显示 helf,请单击 F1 键或"?图标。
字段名称: 房间类型。
(5) 在类型中选择 "弹出",打开菜单/按钮设置对话框。分两行输入以下字符后,单击确定返回创建记录格式对话框。

...[半空]。
主要住所。
其他住宿
(6) 检查是否已添加 "房间类型 "字段,然后单击确定。
| 名称:(M) 空间信息 |
1-08-03. 数据管理器中的设置
(1) 选择 "工具">"数据管理器"。
(2) 在数据管理器对话框中,在对象搜索框中输入 "空间"。选择插件对象(内置)> 空间。

(3) 单击添加数据集。
(4) 在添加数据集对话框的记录中选择 "空间信息",然后单击确定。该数据集将添加到映射分配的数据集列表中。

(5) 单击添加数据表。
(6) 在添加数据表对话框中输入 "空间信息 "作为新添加数据表的名称,然后单击确定。该数据表将添加到映射中的数据表列表中。

(7) 在映射分配的数据集列表中,选择空间信息 > 房间类型,然后单击添加按钮。房间类型 "将添加到 "空间信息 "数据表中。
存储... 管理... IFC 版本:
映射分配的数据集:
绘图数据表:.

(8) 单击数据管理器对话框中的 "确定 "关闭对话框。
第 2 章
绘制平面图,从场地准备到创建输入和符号。
01. 站点输入和三对角计算
2-01-01. 准备测量坐标的工作表
(1) 单击 "资源管理器 "左下角的 "新建资源"。

(2) 在创建资源对话框中选择工作表,然后单击确定。

(3) 在创建工作表对话框中,输入 "站点坐标 "作为名称,然后单击确定。

(4) 显示空白工作表,在每个单元格中输入以下内容。水平对齐不必对齐。使用单字节数字输入数据。

| A 栏 | B 栏 | C 栏 |
| 1 | -15105 | 1240 |
| 2 | 867.07 | 1240 |
| 3 | 3158.81 | -83.14 |
| 4 | 3895 | -8160 |
| 5 | 3345 | -10960 |
| 6 | 620.73 | -12532.86 |
| 7 | -13723.86 | -12532.86 |
(5) 输入数据后,单击工作表标题栏上的关闭按钮。工作表将保存在资源管理器中。

2-01-02. 绘制场地几何图形
(1) 创建并激活 "12 site-01 边界 "类。
(2) 选择 Wooden BIM>创建场地平面图。
(3) 在创建站点平面图对话框中,进行以下设置并单击确定。


(6) 选择边界对象,并在对象信息调板中选择 "层 "作为参考平面。

2-01-03.场地的三对角计算
木材 BIM 工具不仅包括轴线相关工具,还包括执行场地面积计算所需的三角测量计算命令。
(1) 选择上一节创建的边界对象,然后选择 Wooden BIM > Site Queries。
(2) 在 "站点申购 "对话框中,设置以下内容并单击 "确定"。

计算方法
长度单位
三角形面积
- 名称:
不
- 维度值
- 尺寸线
米。
名称: 12 个站点 - 03 个三斜坡 - 02 个名称。
: 12 site - 03 trislant - 03 Number.
尺寸: 12 site - 03 trislant - 04 Dimensions.
三角形面积的小数点:四舍五入到三位。
加倍面积的小数点
总面积四舍五入到
(3) 用三角形面积对象划分边界对象,并在工作表中创建面积基准计算表。

(4) 检查歪斜计算后,隐藏导航面板中的 "12 site-03 triskew "类。
02. 创建街道中心
Vectorworks 包含一个用于创建街道中心的网格线工具。网格线工具不仅可以在平面视图中显示街道中心,还可以在立面和剖面视图中显示街道中心。
网格线工具使用插件对象样式,因此放置后要在 "编辑样式 "中更改类分配。
对于本指南中的房屋,街道中心是以 1910 毫米(一个房间)和一半(955 毫米)的距离为基础的。
2-02-01. 创建街道核心(X 街道)
(1) 创建并激活 "00 线路 - 01 街道核心 "类。
(2) 从 "尺寸/标注 "工具集调板中选择 "网格线 "工具,在工具栏上选择 "平行 "模式,然后单击 "设置"。
(3) 在 "网格线 "工具设置对话框中,确保 "使用样式 "中选择了 "网格线",设置以下 各点,然后单击 "确定"。灰色显示的参数已在样式中定义,不能在此更改。

下一个网格标签
水平线长度(尖端):30
水平线长度(端点): 30
显示标签框:起点
(4) 单击网站上的以下位置,移动鼠标后再单击一次。

(5) 从密封栏中选择复制模式,将光标移至 X1 右侧,按 Tab 键,在浮动数据栏中输入 "955",然后按 Enter 键。
(6) X1 的距离固定为 955 毫米,点击 X1 的右侧。 X2 的街道中心就创建好了。

(7) 途中,X9 至 X10 和 X10 至 X11 的间距为 "477.5",但按如下方式创建至 X15 的街道中心。

(1) 选择网格线工具后,在工具栏上选择平行模式,然后单击设置。
(2) 在网格线工具设置对话框中,进行以下设置并单击确定。

下一个网格标签
(3) 单击网站上的以下位置,移动鼠标后再单击一次。

(4) 从工具栏中选择复制模式,将光标移至 Y1 上侧,按 Tab 键,在浮动数据栏中输入 "955",然后按回车键。
(5) 与 Y1 的距离固定为 955 毫米,点击 Y1 的上侧;Y2 的街道中心就创建好了。
(6) 继续并创建 X10 的街道核心,如下所示。

03. 绘制平面图
2-03-01. 创建空间标签
要在图纸中表示空间信息,可使用空间标签。
从 Vectorworks 2023 开始,空间标签现在使用数据标签。
在这里,您可以创建一个数据标签,并在空间设置中指定数据标签。
(1) 在 "尺寸/标注工具集 "调板中选择 "数据标签 "工具,然后直接在屏幕上双击该工具。
(2) 选中已放置的数据标签后,单击对象信息调板中的编辑标签布局。

(3) 在 "编辑标签布局 "屏幕上,创建如下字符串,并在对象信息调板的 "类 "中指定为 "01 空格 - 02 标签 - 03 数字"。
编辑屏幕的原点是数据标签的参考点。
字符串对象的设置如下。

(4) 此外,在 "对象信息 "调板中选中 "使用动态文本",然后单击 "定义标签字段"。
| 下唇 |
| 塔克雷法特尔 |
| [使用动态文本。 |
|
|
名称:.
(5) 在标签字段定义对话框中,设置以下内容并单击添加到定义。标签字段将输入到当前标签字段定义中。在对象类型和参数的下拉菜单中,可以通过在搜索框中输入来节省时间。准备将其添加到定义时单击确定。

(6) 创建另外两个字符串,并定义字符串参数和标记字段如下。将类别 01 space-02 label-02 name 指定为 "name "字符串,将类别 01 space-02 label-04 area 指定为 "area "字符串。
字段标签: 名称
- 计算字段 用户 ska 字段
当前标签字段定义:.
#Space#.#11_NameDisplay#.
名称:
姓名
字体:任何字体。
大小:9 pt
水平方向:左侧
垂直:底部对齐。
数据源:对象参数!
对象类型:空间-#空间#。
参数名称 :.
Space - Display - #11_NameDisplay#。
-
フィールドラベル:面程
O計算フィールド壬ザースカフィールド
現在のタグフィールド定義
#Space#.#Gross Area#
Ofunects 矬䂓:。
面积(毛)价值 - #总面积(毛)价值 - #总面积(毛)价值 - #总面积(毛)价值 - #总面积(毛)价值 2
面积(毛)价值 - #总面积(毛)价值 - #总面积(毛)价值 - #总面积(毛)价值 - #总面积(毛)价值 2
标签字段定义
区域


(7) 完成设置后,单击屏幕右上方的退出编辑标签布局返回原始屏幕。
(8) 选中数据标签后,从对象信息调板的样式中的无样式插件中选择创建新插件样式。

(9) 单击 "确定",文件夹选择对话框保持原样。
(10) 在数据标记样式对话框中,进行以下设置并单击确定。

样式名称: 空格标签
抽屉标签。
显示抽屉线:关闭。
(11) 可以删除屏幕上的数据标签。
(12) 右键单击资源管理器中 "数据标签样式 "文件夹下的 "空间标签",选择插件对象样式 选项。
(13) 在插件对象样式选项对话框中,将类设置为 01 空间 - 02 标签 - 01 主体,然后单击确定。
插件对象样式选项

01 空格 - 02 标签 - 01 主体
@2Dコンポーネント
如果没有 GV2D 组件,则镜像复制相反视图的图形。
(二维/平面视图组件
表面
在剖面视口中切割显示
垂直切割平面:.
在剖面视口中切割显示
墙壁插入开启/关闭。
~ 揰输入位置:.
墙 - 中心线知识
# 偏移:。
0
(i) 使用墙配设置。
# 排除墙配设置。
左侧㖕右侧

# オフセット
스
ล
ล
ヘルフをを表示するには、 F1キーまたは「?」アイコンをクリックしてください
2-03-02. スペースの設定
(1)建物ツールセットパレットのスペースツールを選択し、ツールバーの設定を クリックします。
(2) スペース設定ダイアログのカテゴリ一覧でスペースのラベルペインをクリッ クし、このスペースで使用するデータタグに前項で作成した「スペースラベ ル」が選択されていることを確認します。もし異なるデータタグが選択され ている場合は、置き換えをクリックし、正しいデータタグを選択します。
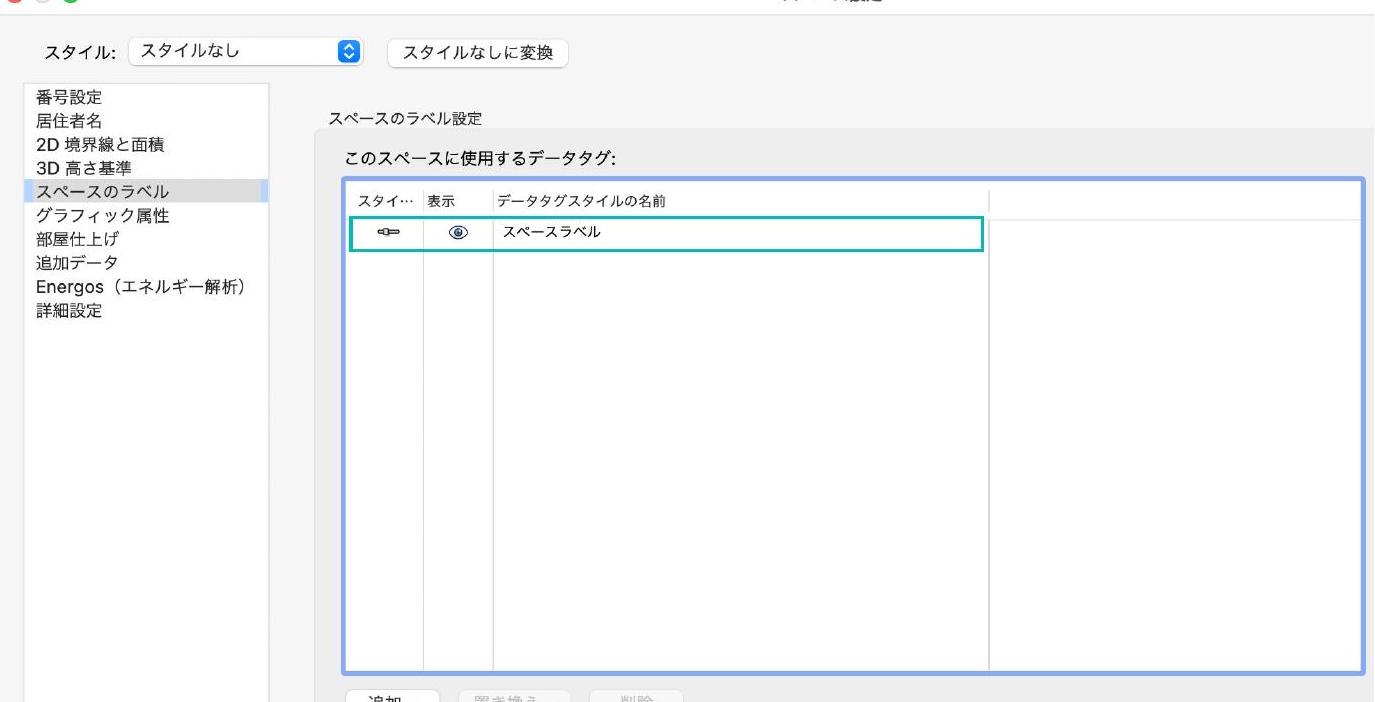
追加..
(3)グラフィック属性ペインを選択し、スペースオブジェクトのクラスでクラス 「01スペース-01本体」を設定します。
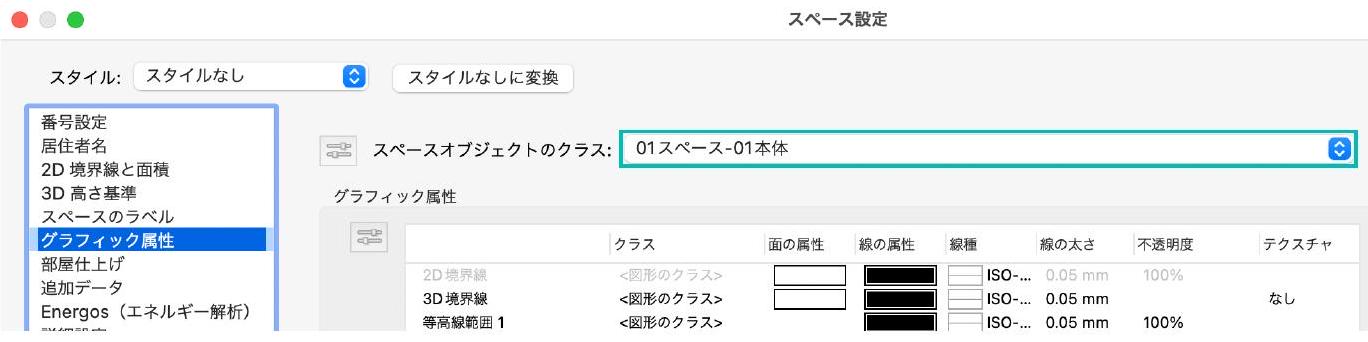
(4) 2D 境界線と面積ペインを選択し、以下のように設定します。
\(\bullet \bullet\)
スペース設定
\begin{tabular}{l}
\multicolumn{1}{|c|}{ スタイル: スタイルなし } \\
\hline 番号設定 \\
居住者名 \\
\hline 2D 境界綿と面㺓 \\
3D高さ基準 \\
スペースのラベル \\
グラフイック属性 \\
部屋仕上げ \\
追加ータ \\
Energos(エネルギー解析) \\
詳細設定 \\
\\
\\
\end{tabular}
(2) スタイルなしに変換
2D 境界線と面積
境界線の表示
2D境界線の表示
2D境界線の表示設定:
境界緑(ネット)
壁の内側からのオフセット: 0
- 壁の突出と䆶みを考慮
『 独立した柱を考虑
ドアと窓の窪みを考慮
境界線(グロス)

・2D 境界線を表示 :ON
・2D 境界線の表示設定:境界線(グロス)
・境界線(グロス)の定義 :壁コアの中心
(5)3D 高さ基準ペインを選択し、以下のように設定します。
\begin{tabular}{l}
スタイル: スタイルなし \\
\hline 番号設定 \\
居主者 \\
2D 境界線と面積 \\
3D高基準 \\
スペースのラ゙ル \\
グラフィック属性 \\
部屋仕上げ \\
追データ \\
Energos(エネルギー解析) \\
詳細設定 \\
\\
\\
\hline
\end{tabular}
スペース設定
(2) 转换为无样式
三维高度标准
外径显示屏
体积显示
**T 人。
外径显示屏
体积显示
**T 人。
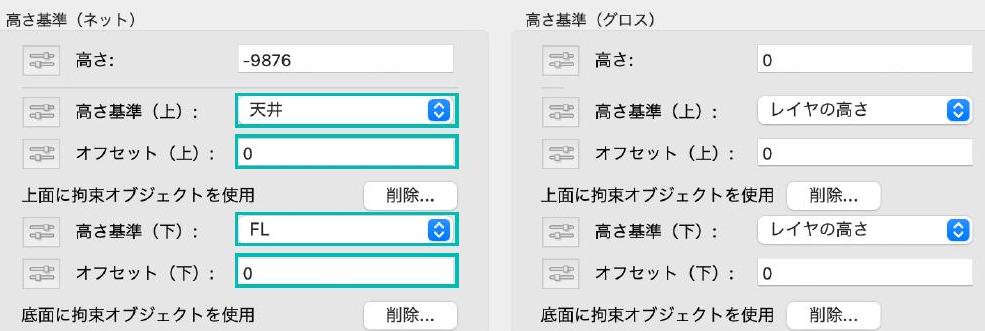
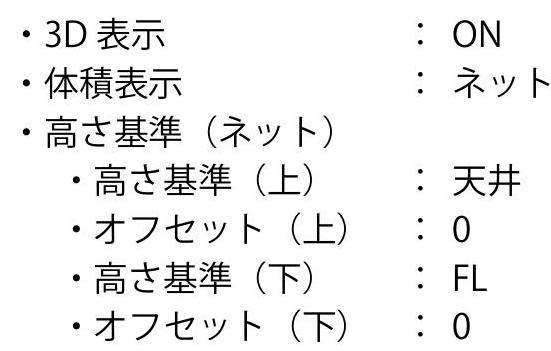
(6)グラフィック属性ペインを選択し、3D境界線をダブルクリックします。
(7)属性設定:3D境界線ダイアログでクラスを「01スペース-033D属性」にし、 すべての属性をクラス設定にするをクリックして、OKで閉じます。
\begin{tabular}{|c|c|c|}
\hline クラス: & 01スペース-033D属性 & 气 \\
\hline 面: & クラススタイル & \(\hat{\imath}\) \\
\hline
\end{tabular}
色 \(\rightarrow\) 人
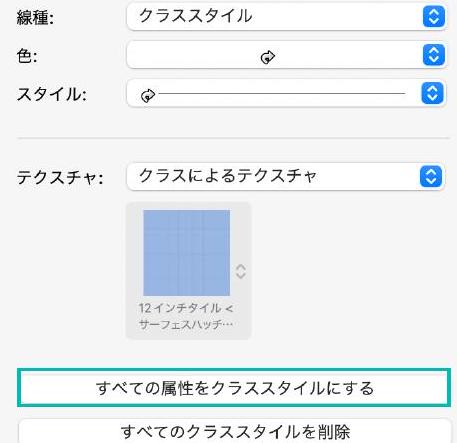
いルフを支示するには、F1キーまたは「2アアイコンをクリックしてください。
(8)スペース設定ダイアログのOKをクリックして閉じます。
\section*{2-03-03.1階間取りの作成}
(1) アクティブレイヤを「1F-FL」に設定します。
(2)ツールバーで四角形モードを選択し、下図を参考に各部屋を作成します。 わかりやすいように、スペースの輪郭線を太く、スペースラベルのフォント は大きく表示しています。
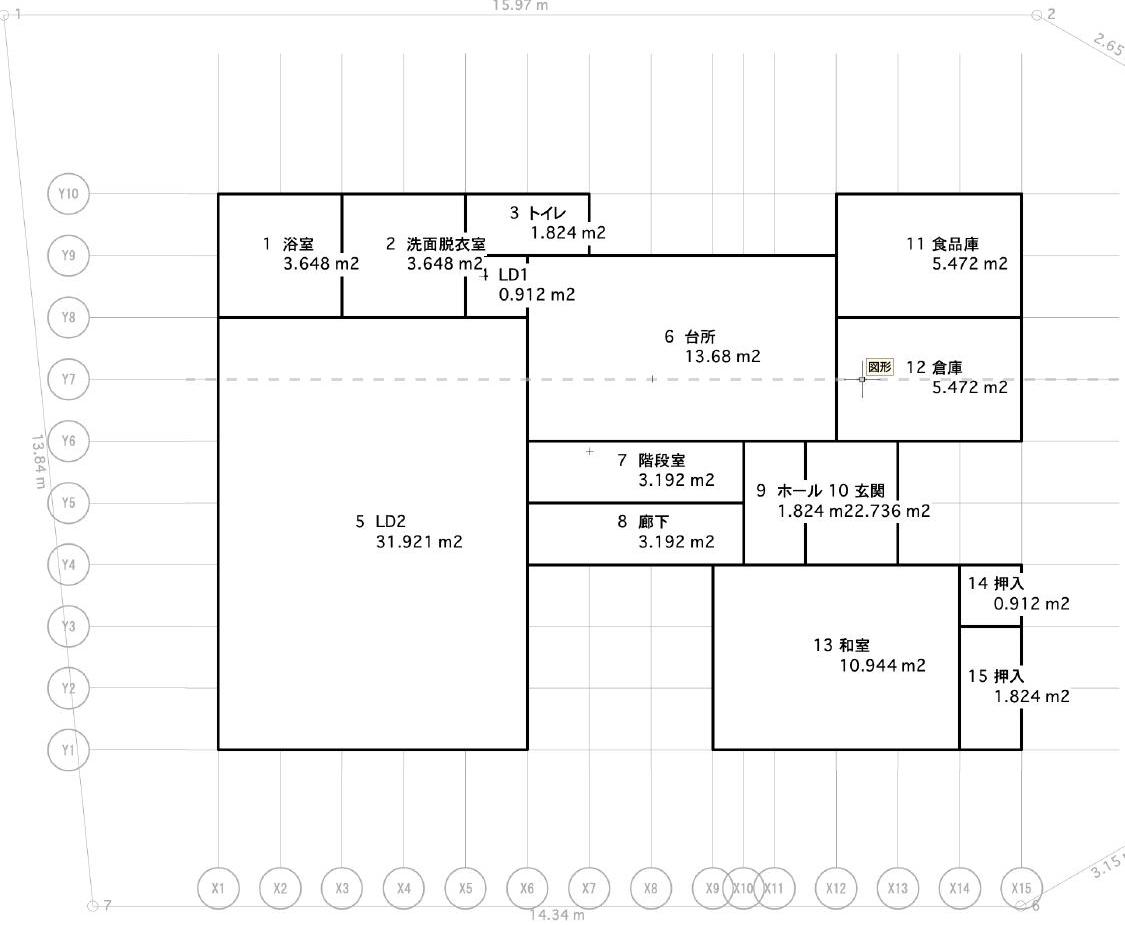
(3)作成したそれぞれのスペースの室名は、オブジェクト情報パレットの形状タ ブにあるスペース名またはスペース名(カスタム)で設定します。
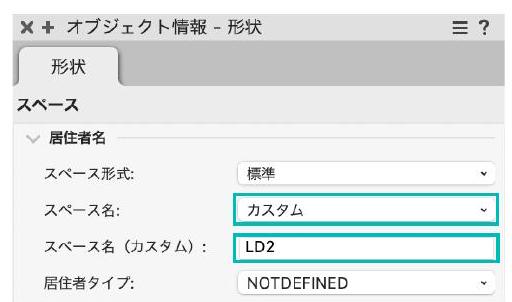
(4) スペースを選択し、オブジェクト情報パレットのデータタブにあるデータ シートで「スペース情報」に切り替えます。
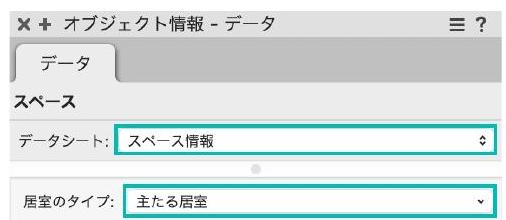
(5)所定の部屋を「主たる居室」に、それ以外の部屋を「その他の居室」として 定義します。
\[
\text { ■主たる居室 }
\]
・LD1、LD2
・台所
■その他の居室
・和室
\section*{2-03-04. 2階間取りの作成}
(1) アクティブレイヤを「2F-FL」に設定し、レイヤ「1F-FL」を非表示にします。
(2)ツールバーで四角形モードを選択し、下図を参考に各部屋を作成します。
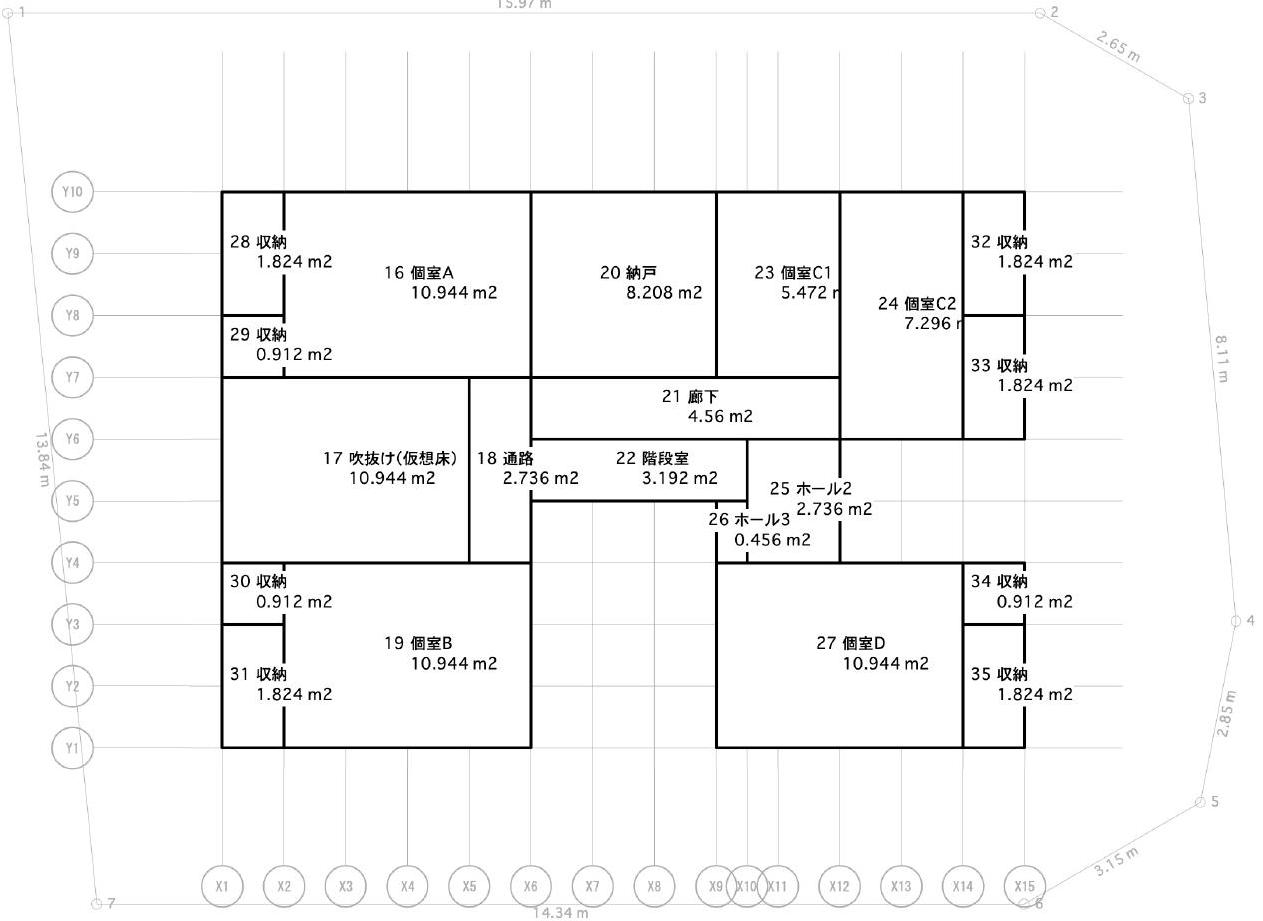
(3)作成したそれぞれのスペースの室名は、オブジェクト情報パレットの形状タ ブにあるスペース名またはスペース名(カスタム)で設定します。
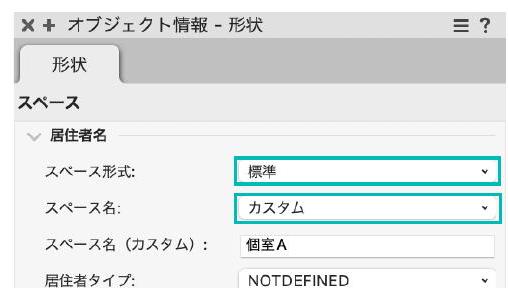
(4) スペースを選択し、オブジェクト情報パレットのデータタブにあるデータ シートで「スペース情報」に切り替えます。
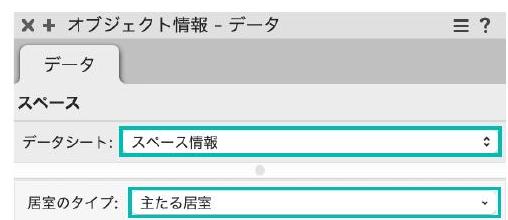
(5)所定の部屋を「主たる居室」に、それ以外の部屋を「その他の居室」として 定義します。
■主たる居室
・吹き抜け(仮想床)
・通路
■その他の居室
・個室A
- 個室B
- 個室 C1、個室 C 2
- 個室D
\section*{04. 面積表の作成}
2-04-01. すべての面積表の作成
(1) ツール>レポート>レポート作成を選択します。
(2) レポート作成ダイアログで以下のように設定します。

(3)ダイアログが表示されたまま、展開表示可能項目一覧で下記のものを選択 し、追加>>をクリックします。
一覧の数が多いので、検索ボックスに項目名の一部を入力すると探しやすく なります。

\(Q\) 面積
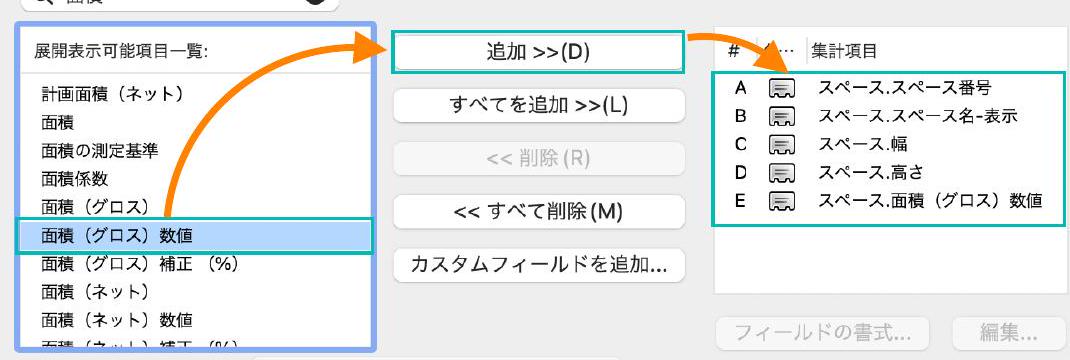
・スペース番号
・スペース名-表示
・幅
- 高さ
・面積(グロス)数値
(4) すべての設定が終わったら、レポート作成ダイアログのOKをクリックしま す。画面上の面積表のワークシートが表示されます。
\section*{2-04-02. レイアウトの調整}
(1) A2セルにあるマをクリックします。
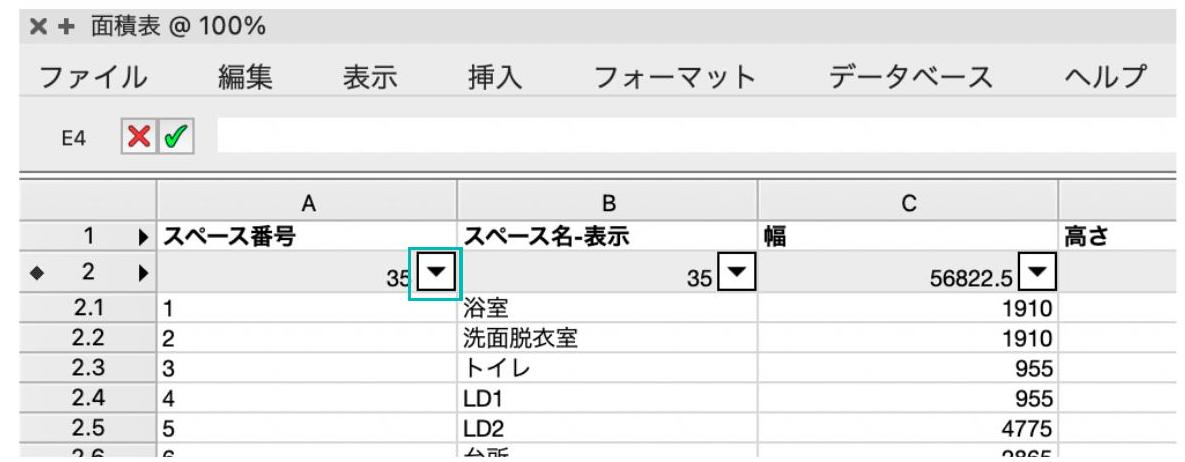
(2)関数選択ダイアログでソートを「アルファベット昇順」に設定し、OKをクリッ クします。
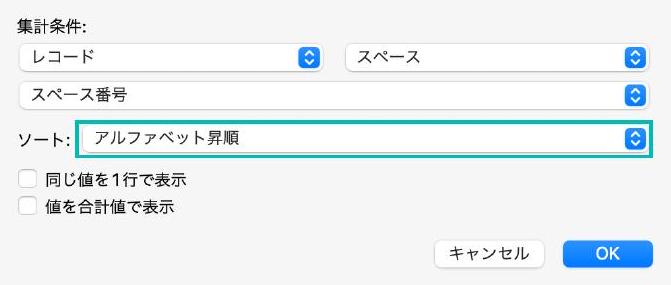
(3) 1行目の各セルを以下のように変更します。
\begin{tabular}{|l|c|c|c|c|}
\hline \hline 番号 A & B & D \\
\hline
\end{tabular}
- A1 :番号
- B1 : 室名
- C1 :幅
- D1 : 高さ
-E1:面積
(4) B4セルに「合計」と入力します。
(5)E4セルを選択し、式編集フィールドに「=E2」と半角英数字で入力し、Enter キーを押すと合計面積を表示できます。
\begin{tabular}{|c|c|c|c|c|c|c|}
\hline \multicolumn{5}{|c|}{ x+ 面積表 @ 100\% } & & ? \\
\hline \multicolumn{2}{|c|}{ ファイル } & 編集 & 表示 & 挿入 & フォーマット & 一タベ \\
\hline \begin{tabular}{llll}
E4
\end{tabular} & \(x \otimes\) & \(=\underline{E} 2\) & & & & \(\sim\) \\
\hline 184 & C & & & D & & \\
\hline 2.35 & & 955 & & & 1910 & 824 m 2 \\
\hline 3 & \(\rightarrow\) & & & & & \\
\hline 4 & \(\rightharpoonup\) & & & & & .493 m 2 \\
\hline
\end{tabular}
(6)面積列の単位を設定します。E列のヘッダをクリックして列全体を選択しま す。
(7) ワークシートメニューにあるフォーマット>セルの設定を選択します。
(8)セルの設定ダイアログの数字タブで面積単位表示を選択し、OKをクリックし ます。
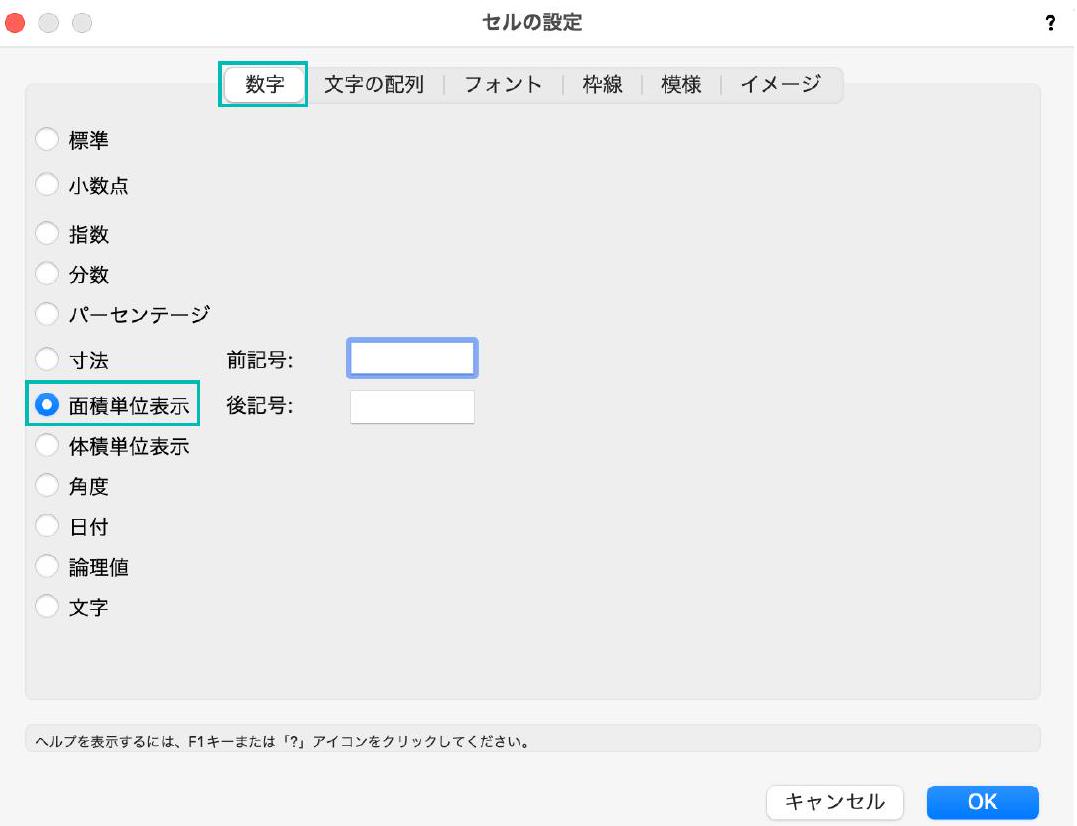
(9) このままワークシートを閉じても、リソースマネージャに保存されていま す。
\section*{2-04-03. 居室の面積表の作成}
(1)リソースマネージャのワークシート「面積表」の上で右クリックし、複製を 選択します。
(2)名称設定ダイアログで「面積表-主たる居室」と入力し、OKをクリックします。
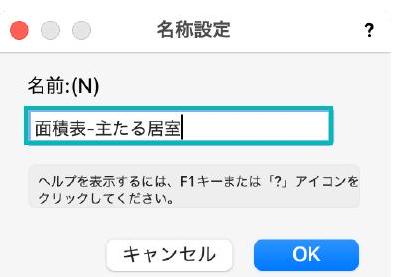
(3)複製されたワークシートを右クリックし、開くを選択します。画面上にワー クシートが表示されます。
(4)2行目のヘッダで右クリックし、条件編集を選択します。
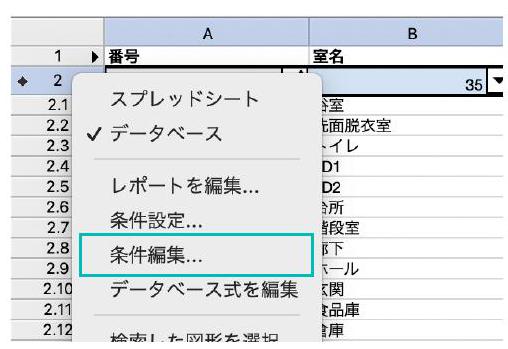
(5)検索条件ダイアログで検索対象を追加をクリックします。3行目に条件が追加 されます。
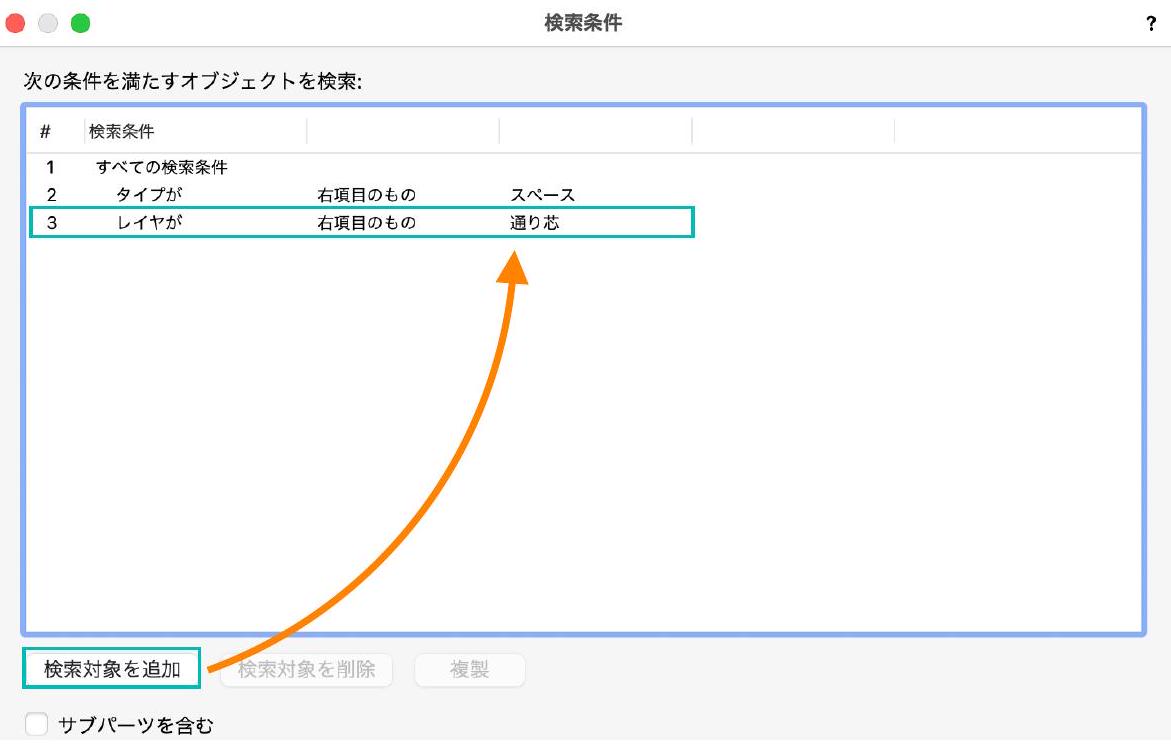
(6)3行目の条件を以下のように設定し、OKをクリックします。
\begin{tabular}{|c|c|c|c|c|}
\hline\(\#\) & 㛟索条件 & & & \\
\hline 1 & すべての検索条件 & & & \\
\hline 2 & タイプが & 右項目のも。 & スペース & \\
\hline 3 & レコードフィールド... & 居室のタイプ & 右項目のもの & 主たる居室 \\
\hline
\end{tabular}
レコードフィールド値居室のタイプ 右項目のもの 主たる居室
(7) 主たる居室の面積だけが集計されます。
(8)リソースマネージャでワークシート「面積表-主たる居室」を複製し、「面積表-その他の居室」とします。

(9) ワークシート「面積表-その他の居室」を開き、2行目のヘッダで右クリック し、条件編集を選択します。
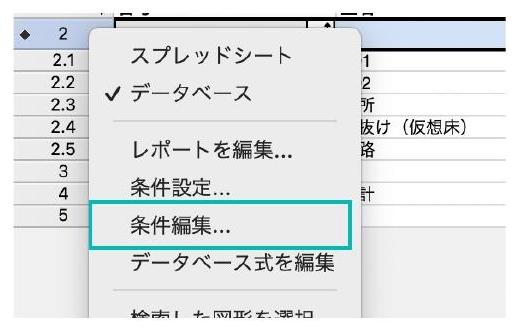
(10)検索条件ダイアログの3行目右側を「主たる居室」から「その他の居室」に変更し、OKをクリックします。
节俭条件
1 所有搜索标准
的类型}
的类型}
(11) その他の居室の面積だけが集計されます。
(12) 面積を小数点3桁目を切り捨てたい場合は、E2セルを以下のようにします。 \(=\) ROUNDDOWN('Space'.'Gross Area', 2)
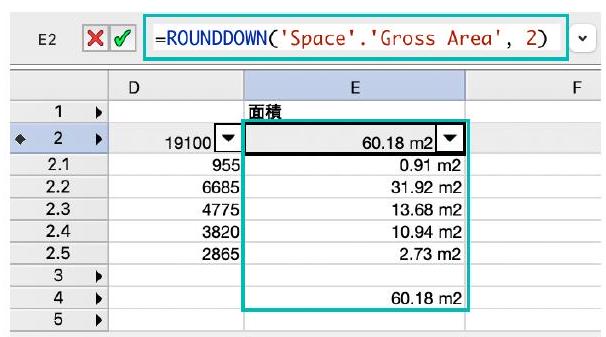
切り上げたい場合は、以下のように入力します。 \(=\) ROUNDUP('Space'.'Gross Area', 2)
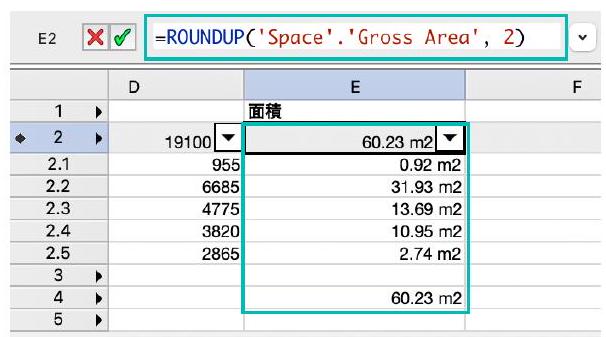
\section*{05. シンボルの作成}
ここで一旦これまでファイルから離れて、シンボル作成用に新しいファイルで作業 します。
ファイル>新規で新しいファイルを開いてください。「シンボル.vwx」という名前 で任意の場所に保存しておきます。
\section*{2-05-01. 枠なし引き戸の作成}
自由に作成する3Dオブジェクトをシンボルにし、2Dの形状は2Dコンポーネントと いう機能を利用してハイブリッドシンボルを作成します。
(1) ツール>オーガナイザを選択し、「レイヤ-1」の縮尺を「1:50」に変更します。 また、新規クラス「06建具-01本体」を作成しアクティブにしておきます。
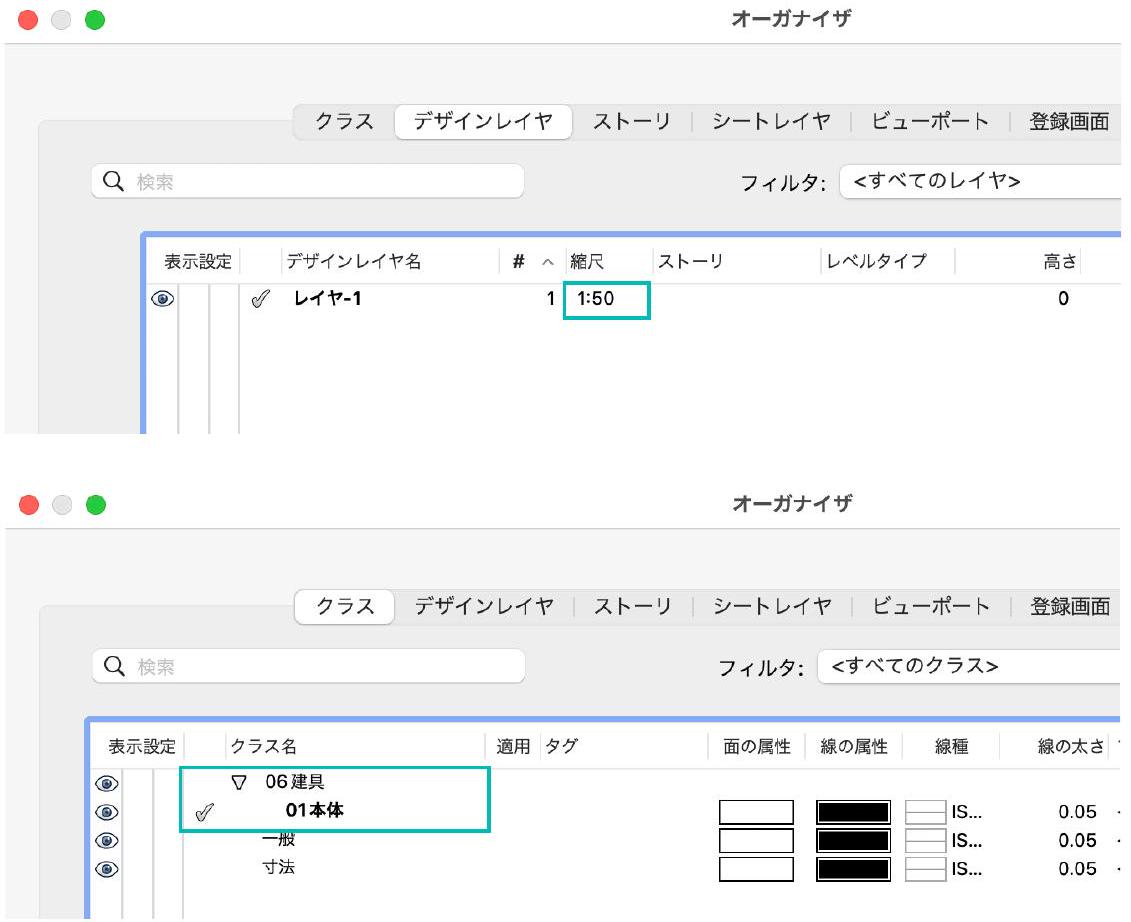
(2)四角形ツールを選択し、任意の場所に \(\Delta X 「 913 」 、 \Delta Y 「 36 」\) の四角形を作成します。

\section*{o :}
(3)モデル>柱状体を選択し、奥行き「2366」と入力しOKをクリックします。
\begin{tabular}{|c|c|c|}
\hline \multicolumn{3}{|c|}{ 生成柱状体 } \\
\hline\(\Delta X:(X)\) & 913 & \\
\hline\(\Delta Y:(Y)\) & 36 & \\
\hline 奥行き:(E) & 2366 & \\
\hline \multicolumn{3}{|c|}{  } \\
\hline キャン & セル & OK \\
\hline
\end{tabular}
(4)作成した扉の右側部分に \(\Delta X 「 15.5 」 、 \Delta Y 「 33 」\) の四角形を作成します。位置は中央揃えにしておきます。
(
(5)モデル>柱状体を選択し、奥行き「9」と入力しOKをクリックします。
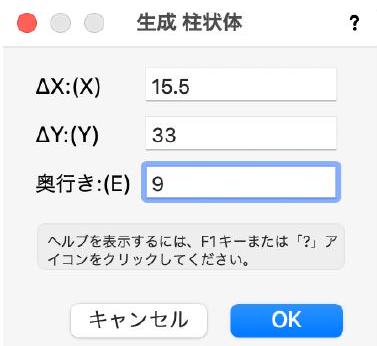
(6) ビュー>ビュー>斜め右を選択し、直前に作成した柱状体部分を拡大表示し ます。
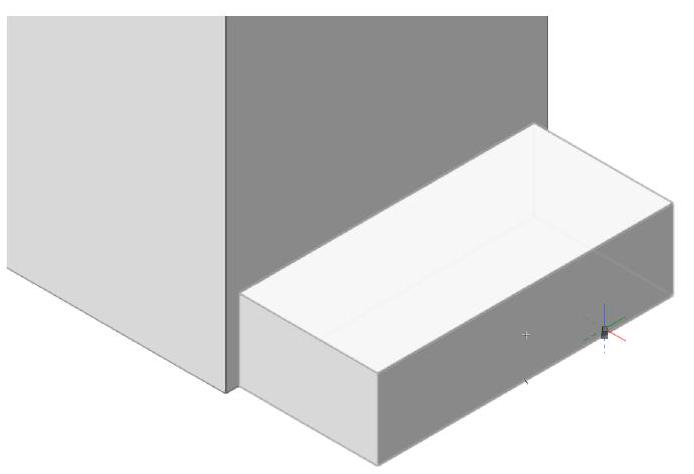
(7)直線ツールを選択し、ツールバーのプッシュ/プルモードとプッシュ/プル合成 モードをONにします。表示バーのアクティブな基準面が「オート」になって いることを確認し、柱状体側面に対角線の直線を作成します。このとき側面 が紫色に表示されるようにします。


(8)そのままカーソルを対角線の上側の面に移動し、面が赤く強調表示されたら クリックし、奥までカーソルを移動して2回目のクリックをします。
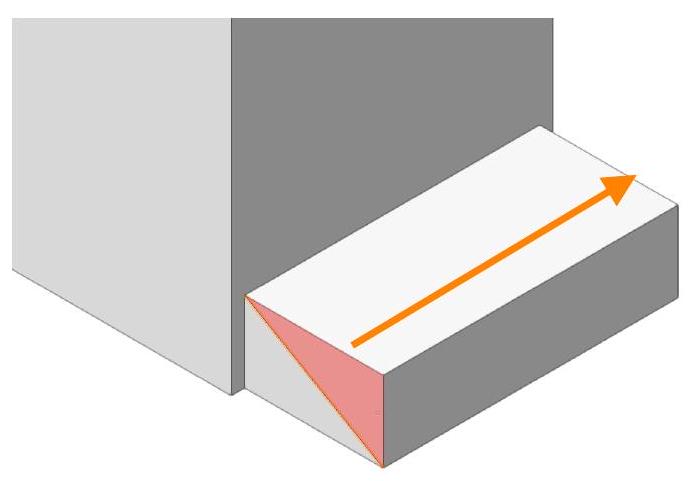
(9) 扉のストッパ一部分が作成されます。
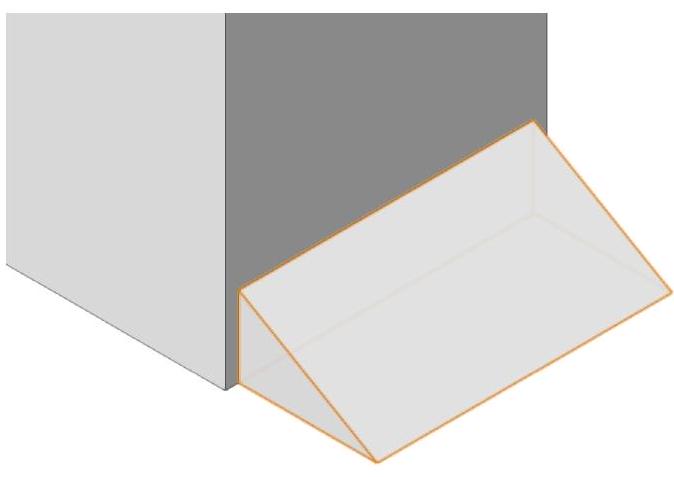
(10)2Dのビューに戻り、ストッパーが選択された状態にしておきます。さらにミ ラー反転ツールを選択し、ツールバーで複製モードにします。
(11)扉の左上の頂点にカーソルを合わせ、[端点]と表示されたらGキーを押しま す。端点にフローティング起点(暫定的な原点)が設定されます。
(12) Tabキーを押し、Xに「55」と入力し、Returnキーを押します。赤い補助線が 表示されたら、それに合わせて反転のラインを指定します。
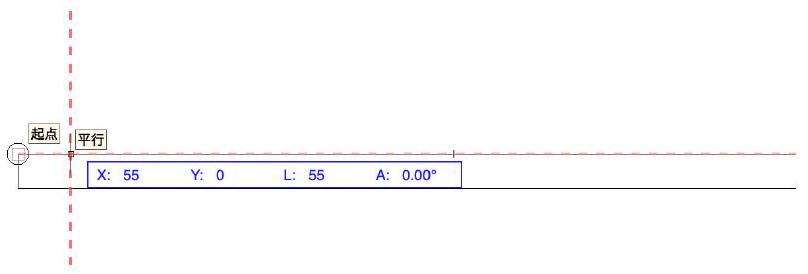
(13)扉と2つのストッパーを選択し、加エ>シンボル登録を実行します。
(14)シンボル登録ダイアログで、以下のように設定しOKをクリックします。
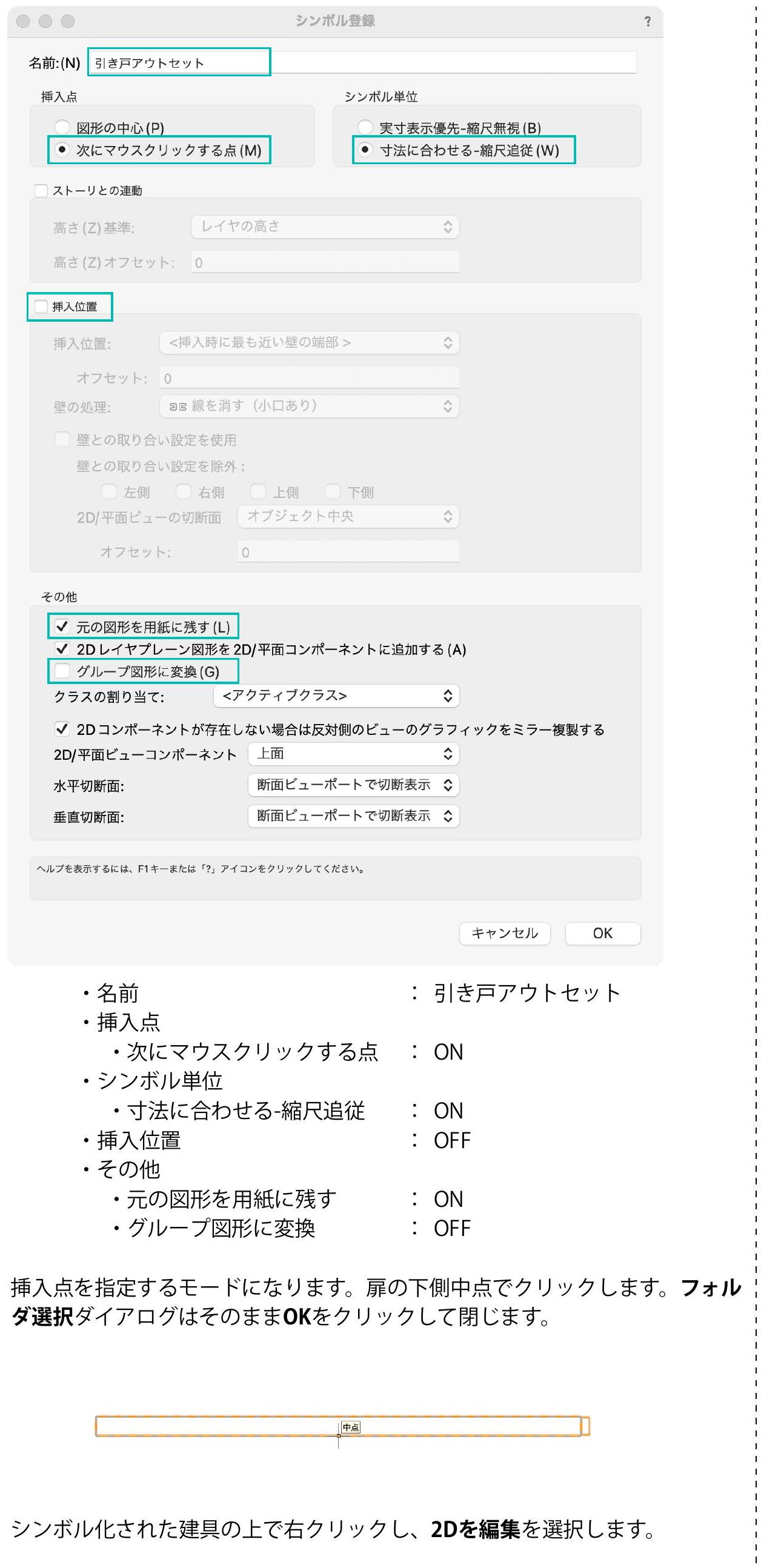
(17) シンボル編集画面の何もないところで右クリックし、3Dコンポーネントから 2Dを生成を選択します。
(18) 3Dコンポーネントから2Dを生成ダイアログで、隠線部分を消去して変換を選 び、OKをクリックします。
3Dコンポーネントから2Dを…?
3Dコンポーネントを線分に変換する方法
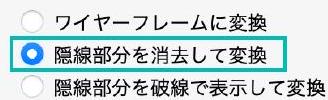
(19)その他2Dで必要な情報は基本パレットのツールで描き加えます。
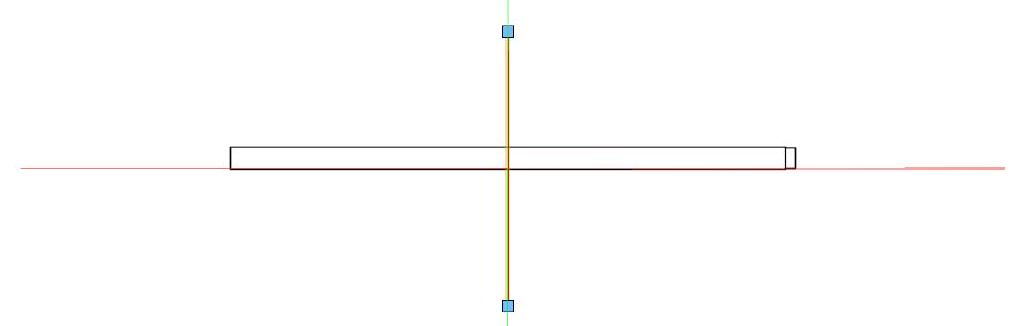
(20)画面右上のシンボルを出るをクリックして元の画面に戻ります。途中アラートが表示された場合ははいをクリックします。シンボルはリソー スマネージャに保存されています。
-
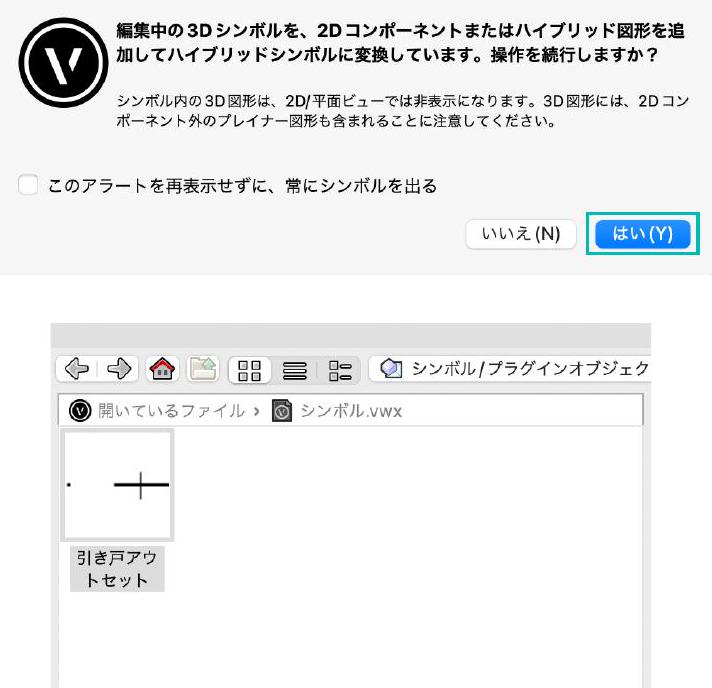
(21) 作業中のファイルは「シンボル.vwx」という名前で保存しておきます。
\section*{2-05-02. ユニットバスの作成}
メーカーのCADデータを利用してシンボルを作成します。
ここでは、TOTO社のデータサイト「COM-ET」から「EDV1616UX」をダウンロー ドして取り込みます。
https://www.com-et.com/jp/cad_view/TOT0000100010984/
3Dオブジェクトを任意の高さで切断した2Dを自動生成できる、オートハイブリッ ド機能を利用して、ハイブリッドシンボルを作成します。
(1) Vectorworksの画面にダウンロードしたDXFをドラッグ\&ドロップするか、 ファイル>取り込む>DXF/DWG(単一)取り込みを実行し、ダウンロード ファイルを指定します。
(2) DXF/DWGファイルの取り込みダイアログの、指定した単位を使用しDXF/ DWGファイルを取り込むで「ミリメートル」を選択し、詳細をクリックしま す。
0
シンボルとして取り込む
(3) DXF/DWGの取り込みオプションダイアログの変換ペインで、縮尺変更を 「1:50」に変更します。さらにクラス/レイヤペインで、取り込むDXF/DWGの 画層に前記号を追加にチェックを入れ、前記号を「dxf」としたら、すべての ダイアログはOKで閉じます。
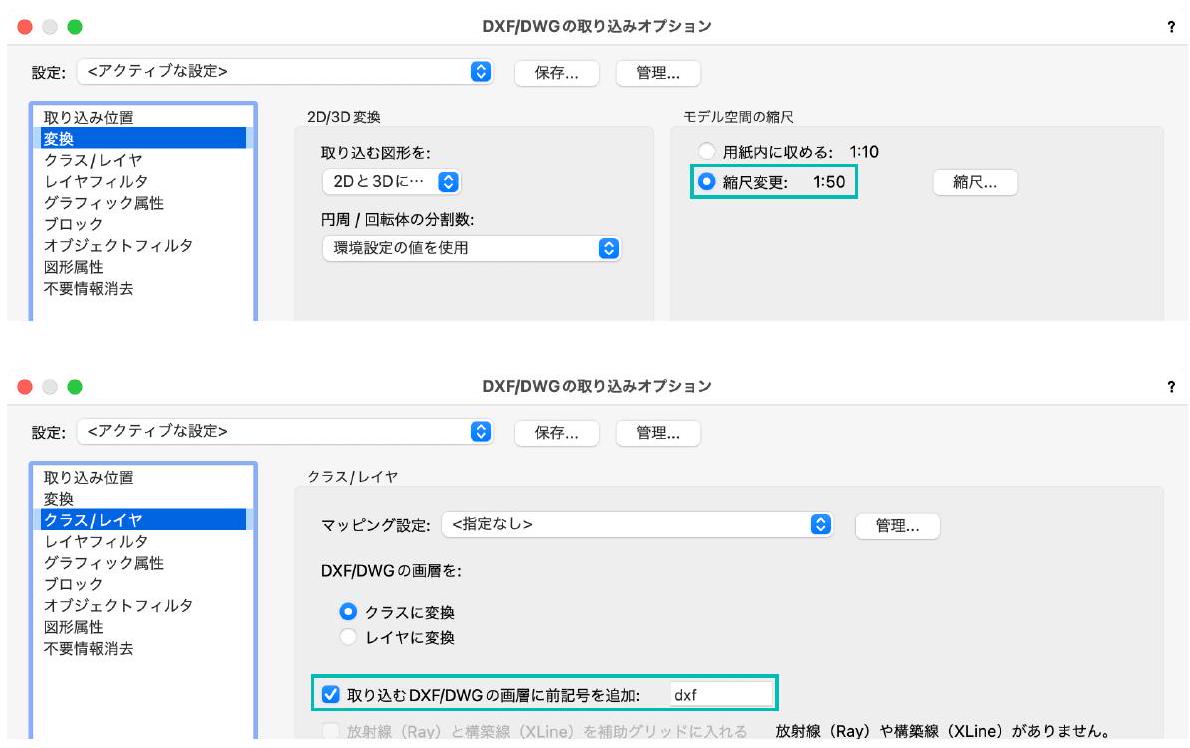
(4) ユニットバスの3Dモデルが3D多角形として取り込まれます。
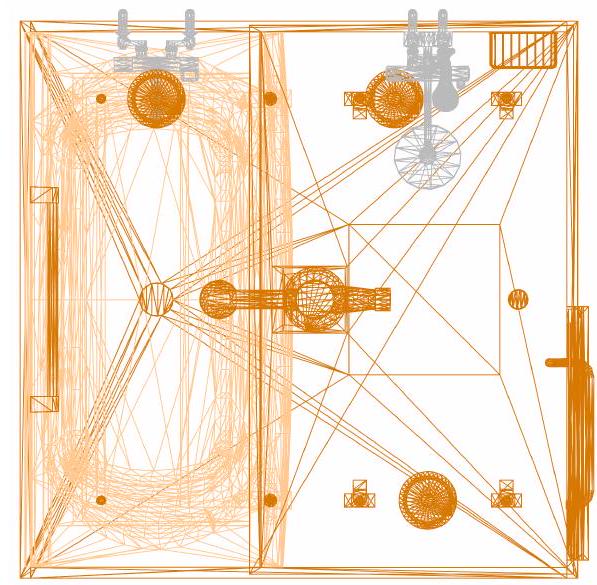
(5) 取り込んだすべての3D多角形を選択し、オブジェクト情報パレットのクラス で新規クラス「08設備-01ユニットバス」を割り当てます。
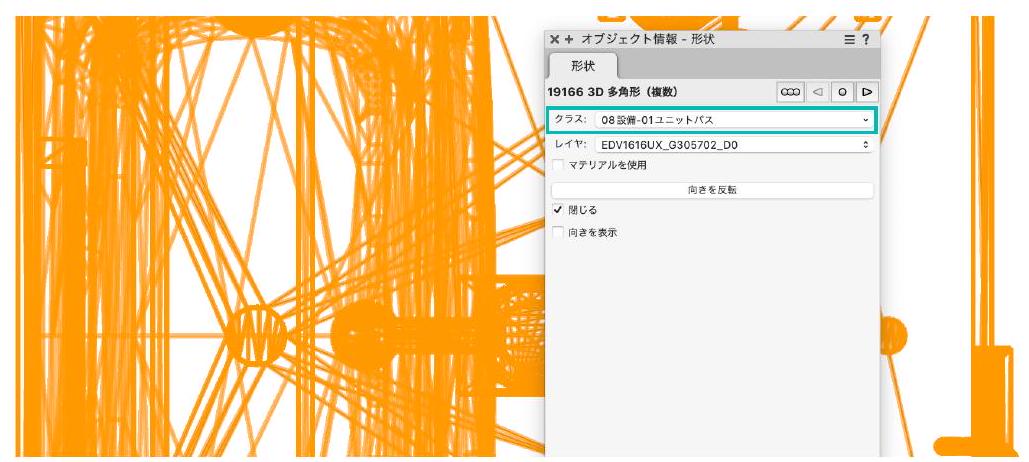
(6)さらに属性パレットで、面の属性を「カラー」「白」、線の属性を「カラー」「黒」、線の太さを「0.05」に変更します。
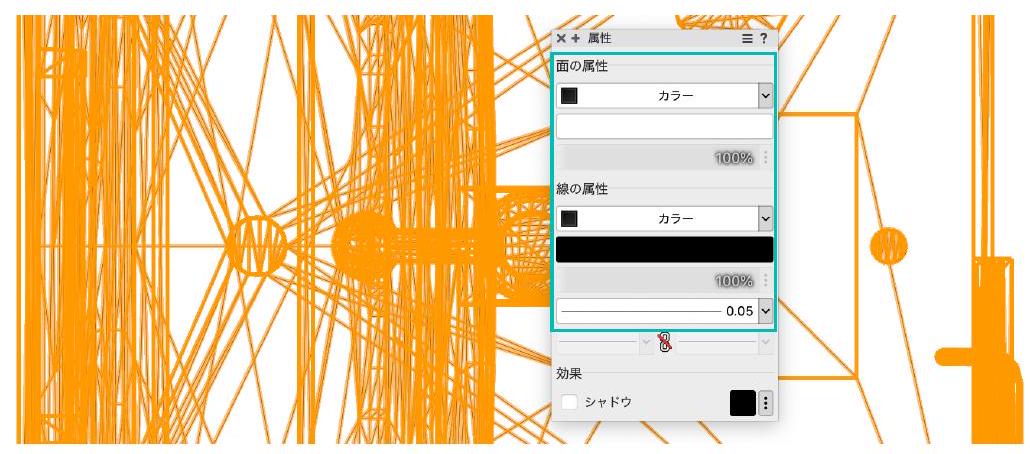
(7)複数の3D多角形を1つのメッシュオブジェクトにします。加エ>変換>メッシュに変換を選択します。
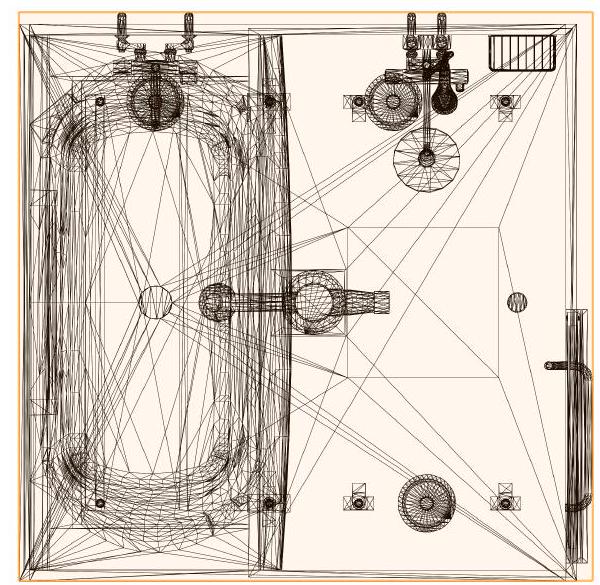
(8)建築>オートハイブリッドを作成を選択し、オブジェクト情報パレットでク ラス「08設備-01ユニットバス」を割り当てます。
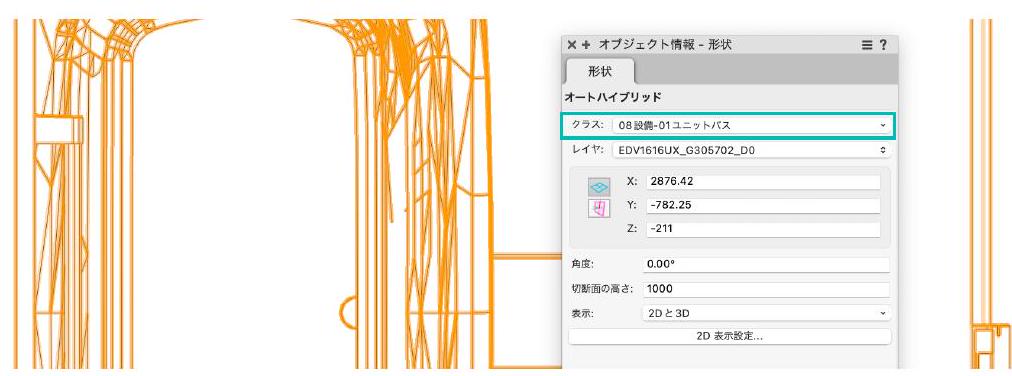
(9)オブジェクト情報パレットの2D 表示設定をクリックし、以下のように設定し たらOKをクリックします。
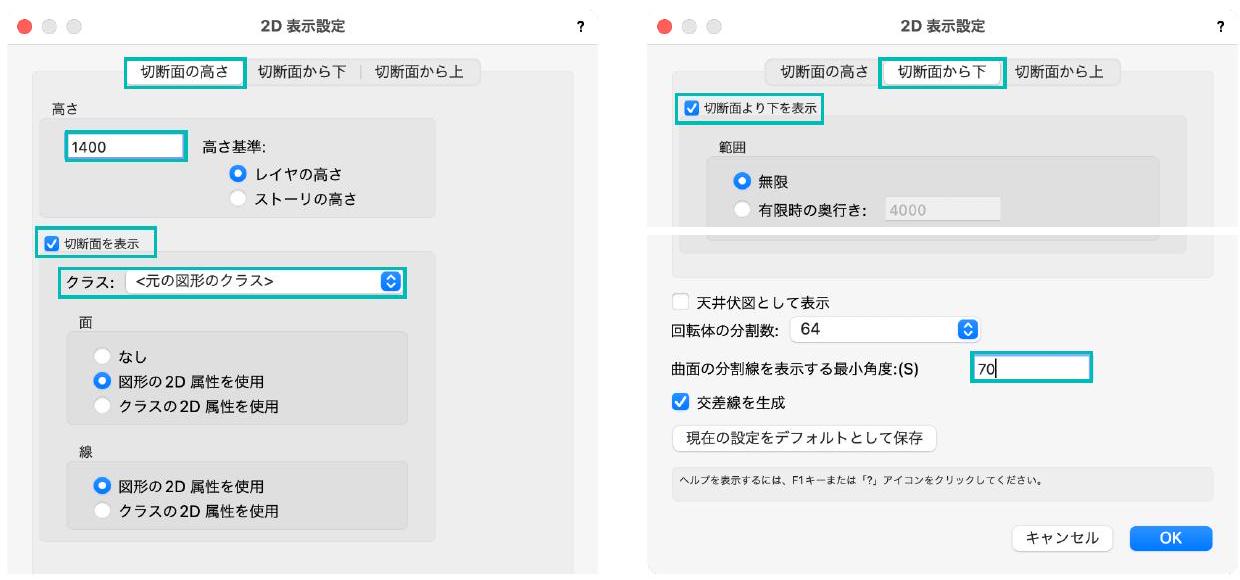
切断面の高さタブ
・高さ \(: 1400\)
・切断面を表示
: ON
・クラス
\(:<\) 元の図形のクラス>
切断面から下タブ
・切断面より下を表示:ON
・曲面の分割線を表示する最小角度 :70
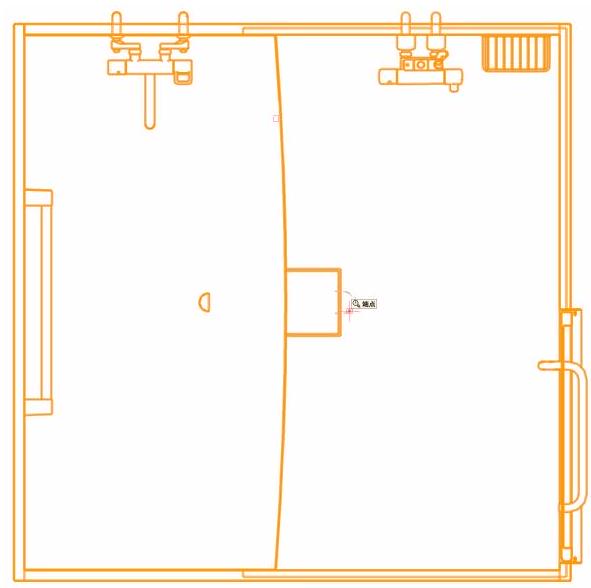
(10)加エ>シンボル登録を選択し、シンボル登録ダイアログで以下のように設定 しOKをクリックします。
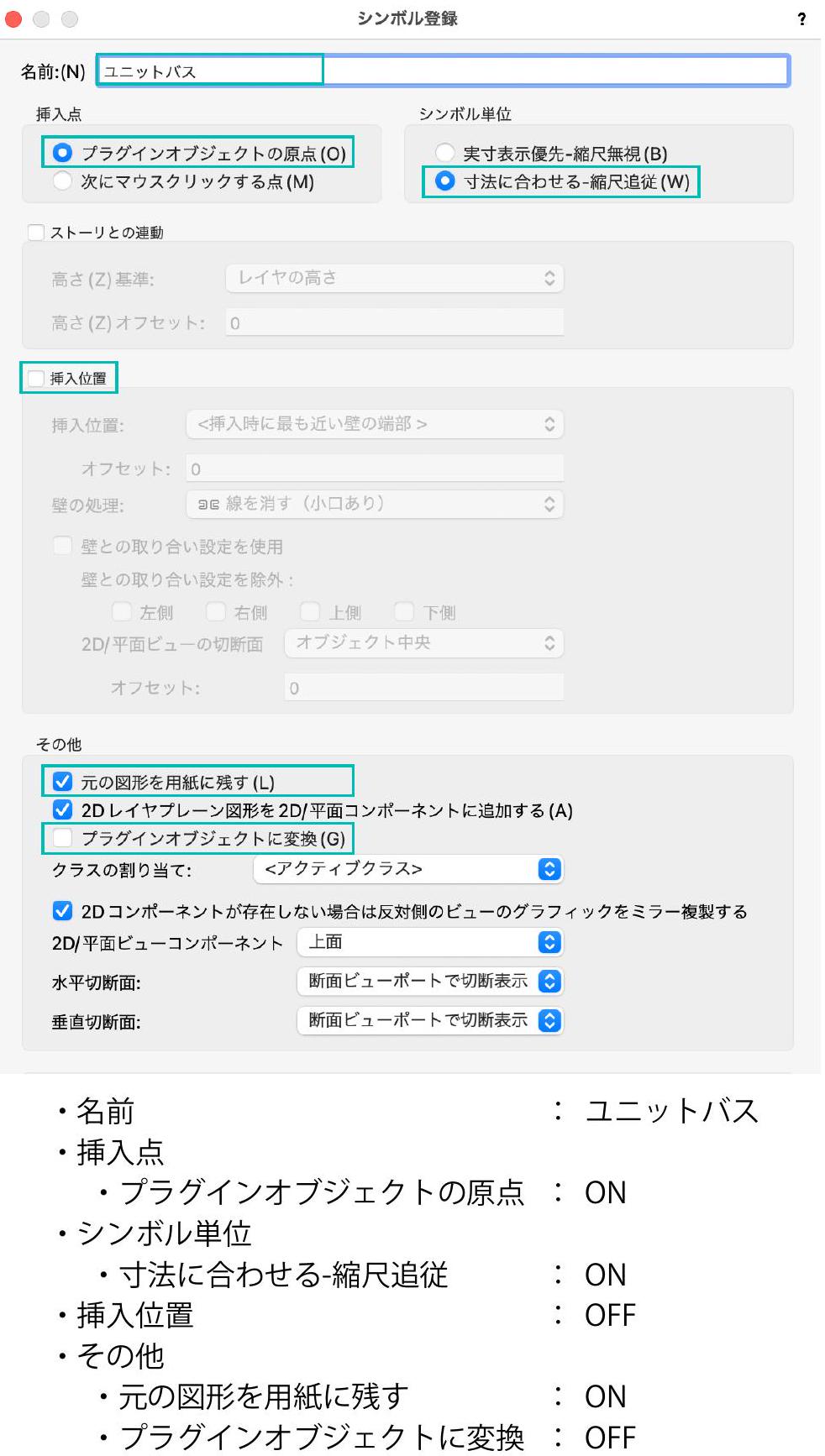
(11) ナビゲーションパレットのクラスタブで、取り込み時に作成されたDXF系のク ラスを削除します。
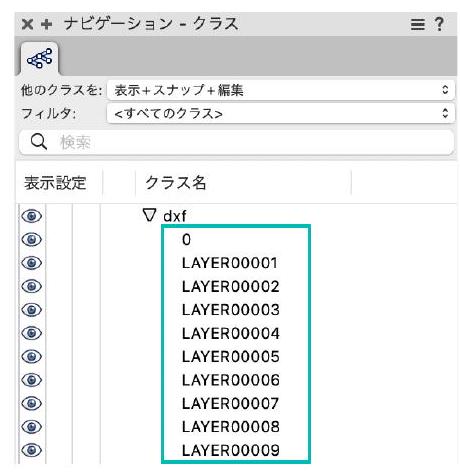
\section*{2-05-03. システムキッチンの作成}
ユニットバスと同様にメーカーのCADデータを取り込みますが、縮尺が合わない ケースがあるのでその場合の修正方法もご紹介します。
ここでは、TOTO社のデータサイト「COM-ET」から「KPT2550SAAHCA1RN13+ FSL1S」をダウンロードして取り込みます。
https://www.com-et.com/jp/cad_view/TOT0000100003026/
3Dオブジェクトを任意の高さで切断した2Dを自動生成できるオートハイブリッド 機能を利用して、ハイブリッドシンボルを作成します。
(1) Vectorworksの画面にダウンロードしたDXFをドラッグ\&ドロップするか、 ファイル>取り込む>DXF/DWG (単一) 取り込みを実行し、ダウンロード ファイルを指定します。
(2) DXF/DWGファイルの取り込みダイアログの、指定した単位を使用しDXF/ DWGファイルを取り远むで「ミリメートル」を選択し、詳細をクリックしま す。
DXF/DWG 导入?
配置:<活动配置>。
()
模型空间单元
使用检测到的 DXF/DWG 文件的单位:符号格式未知(十进制符号,例如)15.5000)
用于未设置的 DXF/DWG 文件的单位
O 使用指定单位导入 DXF/DWG 文件:毫米
(*)
把它当作一个简单的
要显示 ~ 润滑油,请单击 F1#- 或 "?" 图标。图标。
详细信息 ...
取消
好的
配置:<活动配置>。
()
模型空间单元
使用检测到的 DXF/DWG 文件的单位:符号格式未知(十进制符号,例如)15.5000)
用于未设置的 DXF/DWG 文件的单位
O 使用指定单位导入 DXF/DWG 文件:毫米
(*)
把它当作一个简单的
要显示 ~ 润滑油,请单击 F1#- 或 "?" 图标。图标。
详细信息 ...
取消
好的
(3) DXF/DWGの取り込みオプションダイアログの変換ペインで、縮尺変更を
「1:50」に変更します。さらにクラス/レイヤペインで、取り込むDXF/DWGの
画層に前記号を追加にチェックを入れ、前記号を「dxf」としたら、すべての ダイアログはOKで閉じます。
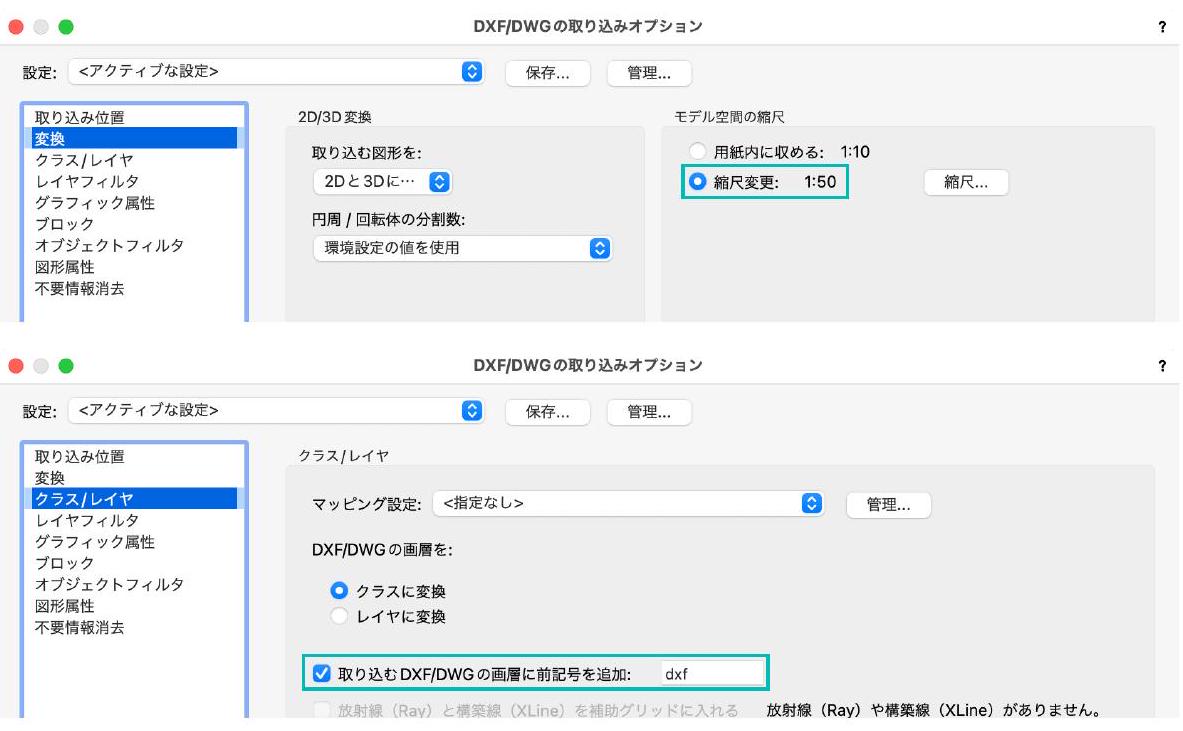
(4) キッチンの3Dモデルが3D多角形として取り込まれます。
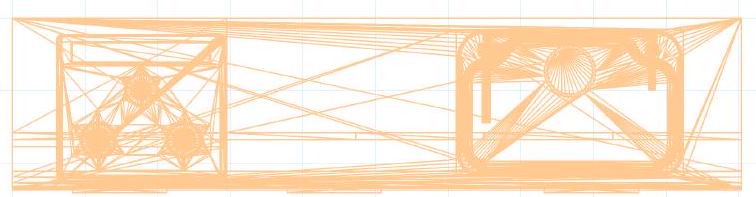
(5) 取り込んだすべての3D多角形を選択し、オブジェクト情報パレットのクラス で新規クラス「08設備-02キッチン」を割り当てます。
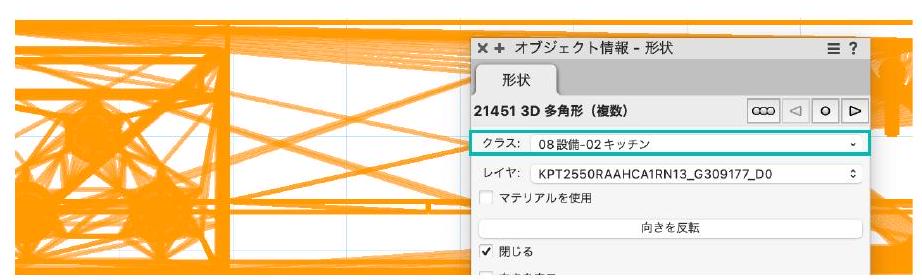
(6)さらに属性パレットで、面の色を「白」、線の色を「黒」、線の太さを 「0.05」に変更します。
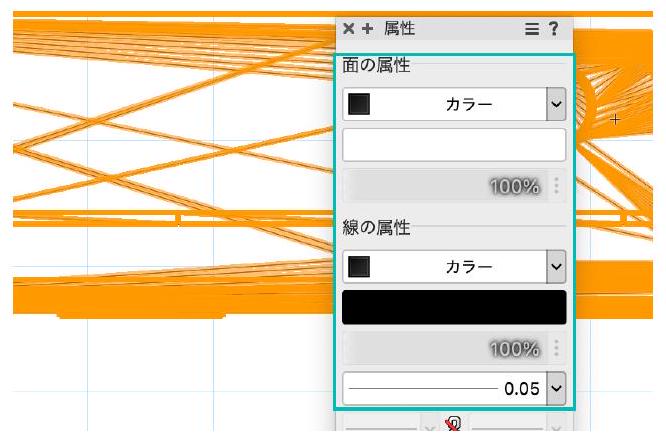
(7)複数の3D多角形を1つのメッシュオブジェクトにします。加エ>変換>メッシュに変換を選択します。

(8)加エ>伸縮を選択し、伸縮ダイアログの距離で設定(縦横比固定)を選択し、現在の距離にあるボタンをクリックします。
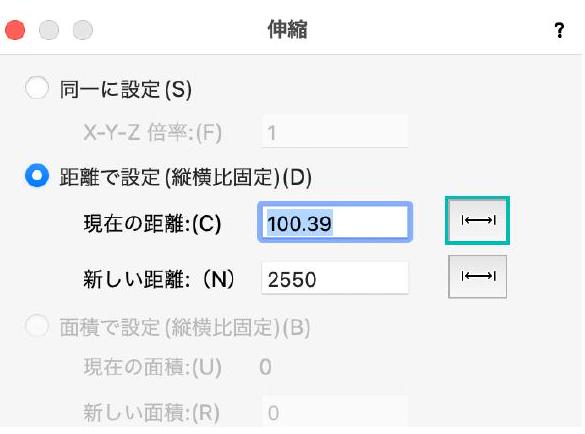
(9) メッシュの横幅を計測するように両端でクリックします。
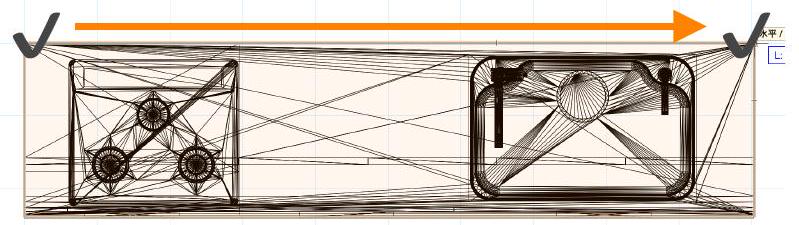
(10)伸縮ダイアログの現在の距離に数值が入力されます。新しい距離に「2550」 と入力してOKをクリックします。
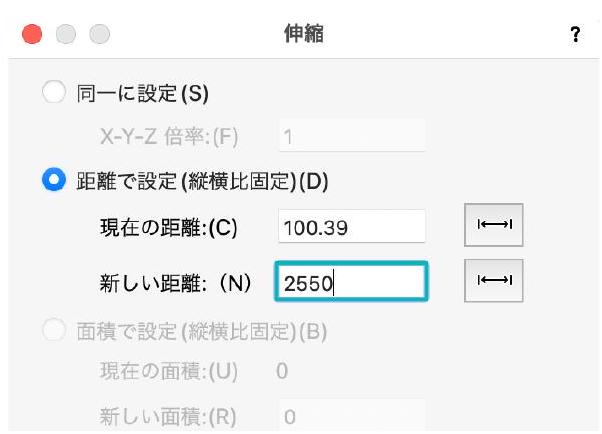
(11) キッチンのオブジェクトを前から見て、Z=0よりも下になっていたら、オブ ジェクト下部がZ=0になるようにドラッグして位置を調整します。
調整後は2Dに戻っておきます。
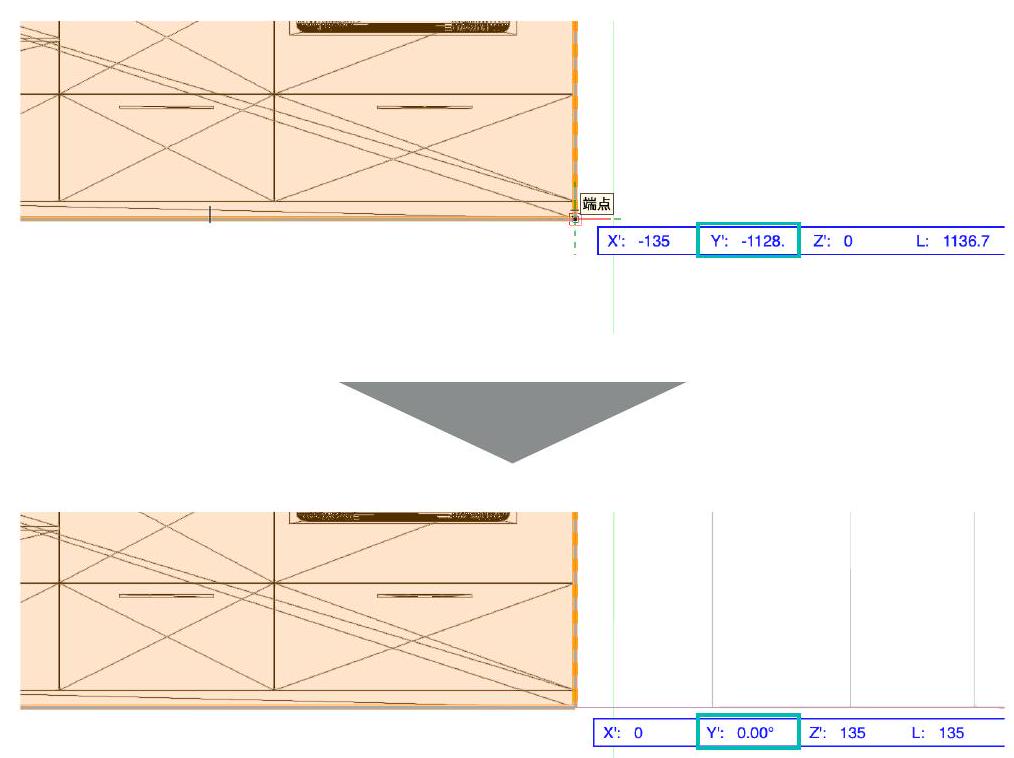
(12)建築>オートハイブリッドを作成を選択し、オブジェクト情報パレットでク ラス「08設備-02キッチン」を割り当てます。
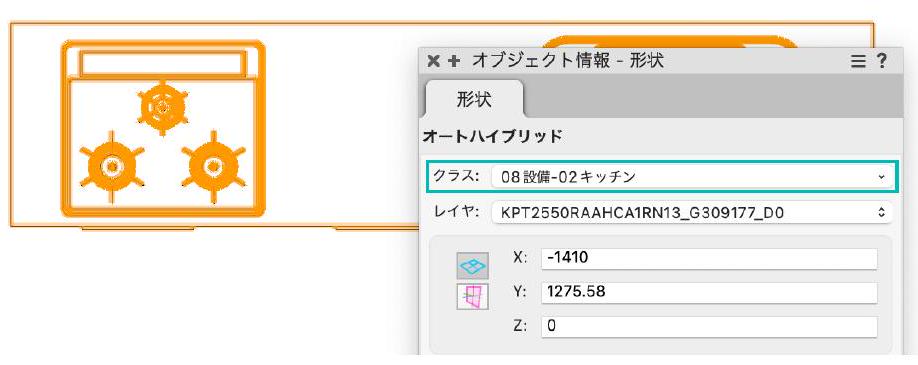
(13)オブジェクト情報パレットの2D 表示設定をクリックし、以下のように設定し たらOKをクリックします。
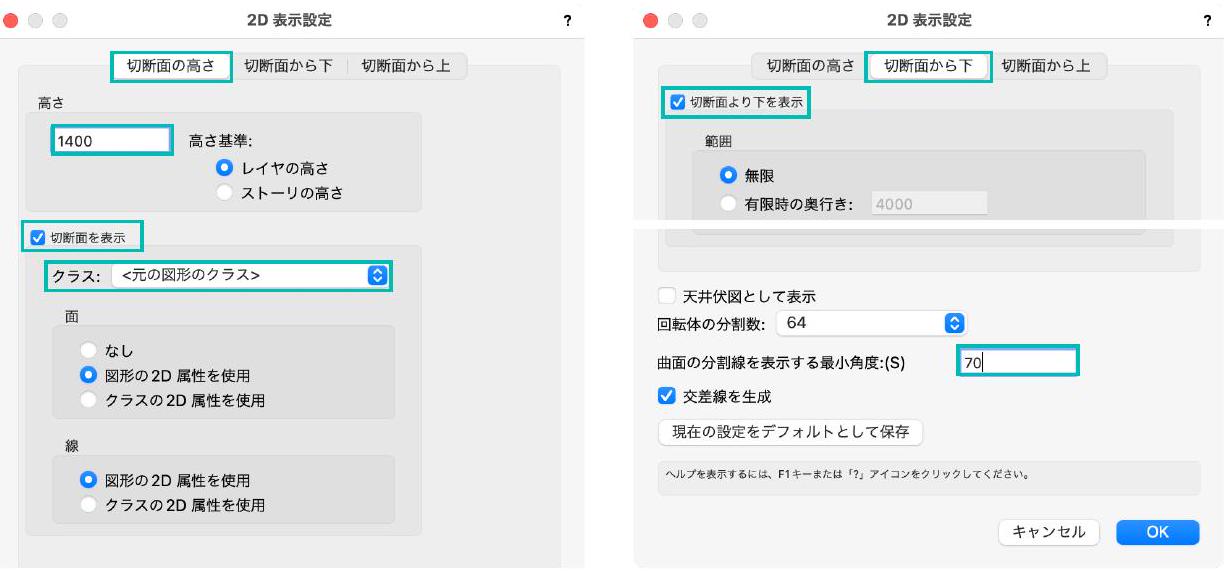
切断面の高さタブ
・高さ \(\quad: 1400\)
・切断面を表示 : ON
\[
\text { ・クラス }
\]
\(:\) <元の図形のクラス>
切断面から下タブ
・切断面より下を表示
\(:\) ON
・曲面の分割線を表示する最小角度 :70
(14) 加エ>シンボル登録を選択し、シンボル登録ダイアログで以下のように設定 しOKをクリックします。
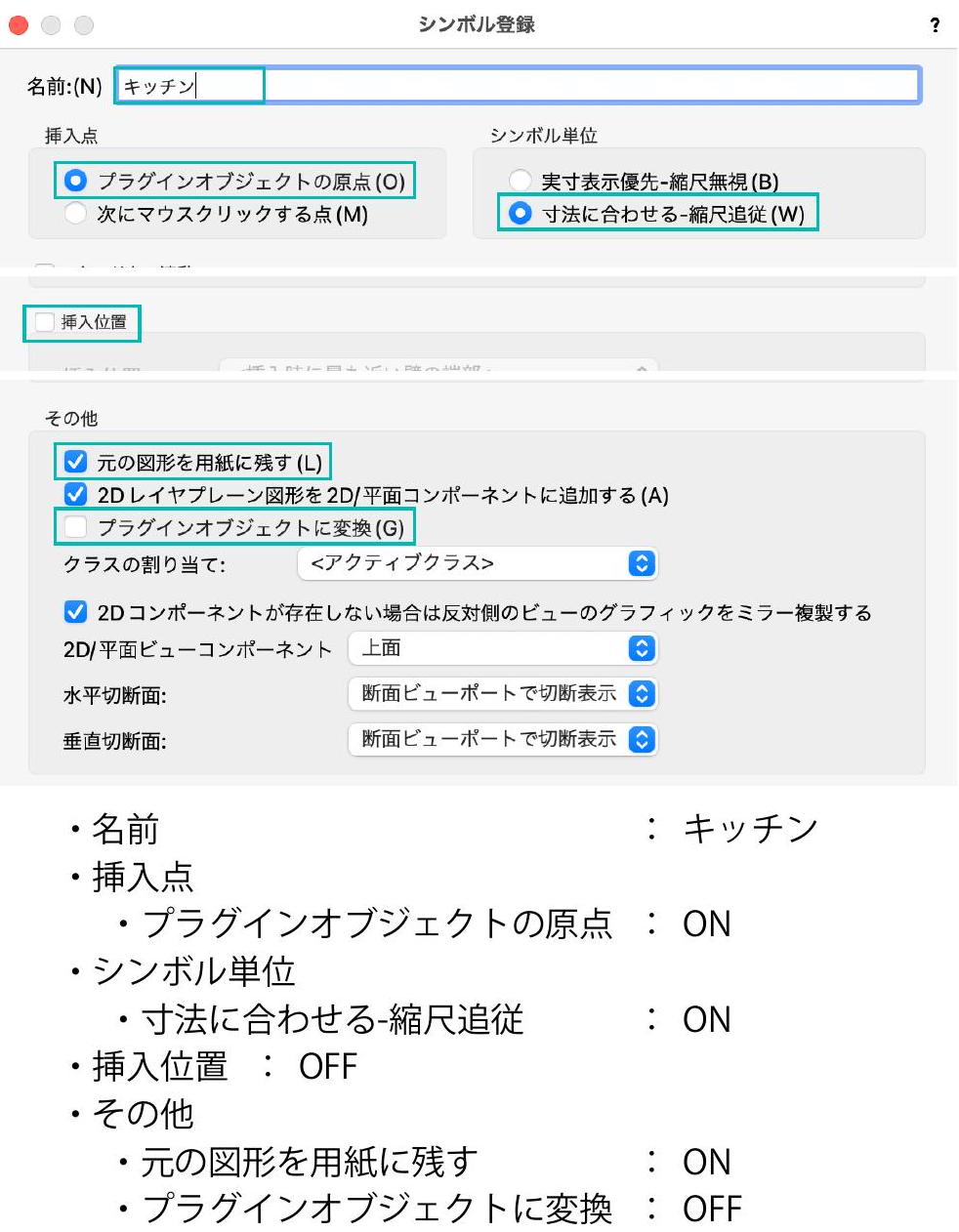
(15) ナビゲーションパレットのクラスタブで、取り込み時に作成されたDXF系のク ラスを削除します。
\begin{tabular}{|c|c|c|}
\hline \multicolumn{3}{|c|}{\(x+\) ナビゲーションークラス } \\
\hline \multicolumn{3}{|l|}{ \& } \\
\hline 他のクラスを: & 表示+スナッフ+篇藮 & \(\theta\) \\
\hline フィルタ: & <すべてのクラス> & \(\hat{\theta} \quad 2 \quad-\quad\) \\
\hline \multicolumn{3}{|l|}{ Q 慎系 } \\
\hline 表示設定 & クラス名 & \\
\hline (๑) & \(\nabla d x f\) & \\
\hline (๑) & 0 & \\
\hline (๑) & ASHADE & \\
\hline (๑) & 舟一般 & \\
\hline (๑) & 寸法 & \\
\hline
\end{tabular}
\section*{2-05-04. トイレの作成}
TOTO社のデータサイト「COM-ET」から「CES9788FR」をダウンロードして取り込 みます。
https://www.com-et.com/jp/cad_view/TOT0000100012435/
2Dコンポーネントを利用する方法でハイブリッドシンボルを作成します。
(1) Vectorworksの画面にダウンロードしたDXFをドラッグ\&ドロップするか、 ファイル>取り込む>DXF/DWG(単一)取り込みを実行し、ダウンロード ファイルを指定します。
(2) DXF/DWGファイルの取り込みダイアログの、指定した単位を使用しDXF/ DWGファイルを取り込むで「ミリメートル」を選択し、詳細をクリックしま す。
\(\bullet\)
DXF/DWGの取り込み
設定: <アクティブな設定>
ิ
モデル空間の単位
検出したDXF/DWGファイルの単位を使用: 表記形式不明(小数表記 例)15.5000)
未設定のDXF/DWGファイルに使用する単位
シンボルとして取り込む
(3) DXF/DWGの取り込みオプションダイアログの変換ペインで、縮尺変更を 「1:50」に変更します。さらにクラス/レイヤペインで、取り込むDXF/DWGの 画層に前記号を追加にチェックを入れ、前記号を「dxf」としたら、すべての ダイアログはOKで閉じます。
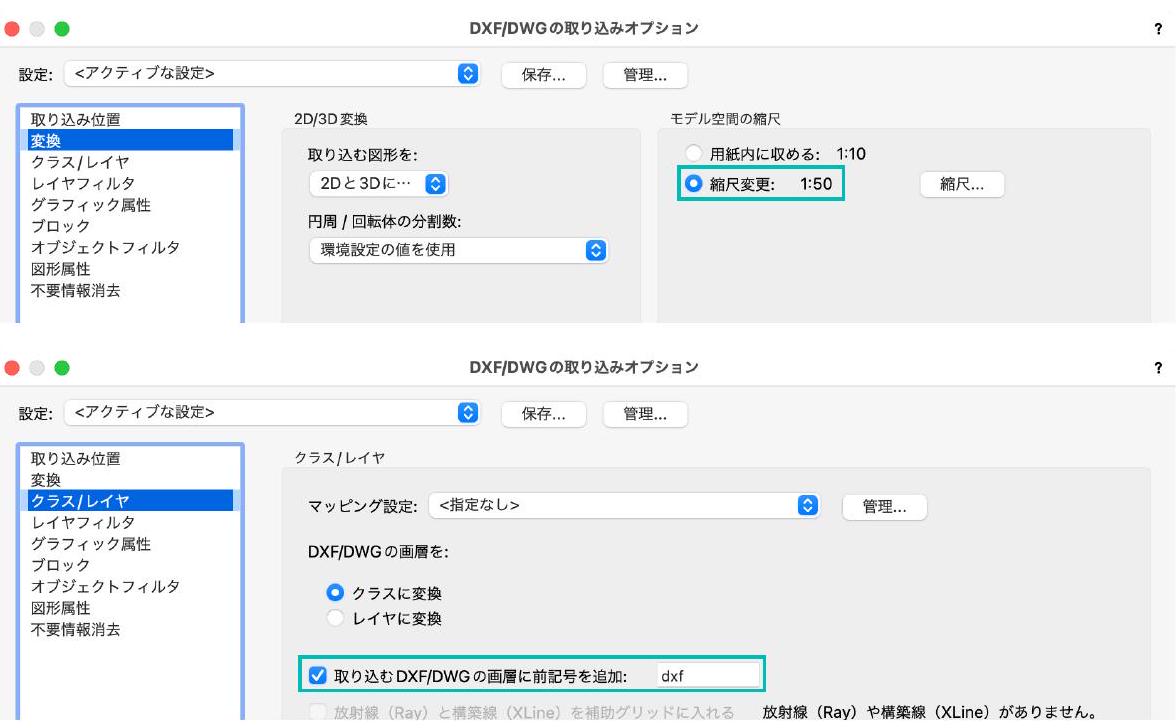
(4) トイレの3Dモデルが3D多角形として取り込まれます。
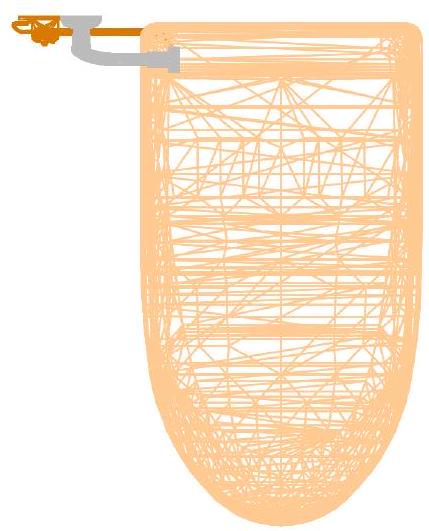
(5) 取り込んだすべての3D多角形を選択し、オブジェクト情報パレットのクラス で新規クラス「08設備-03トイレ」を割り当てます。
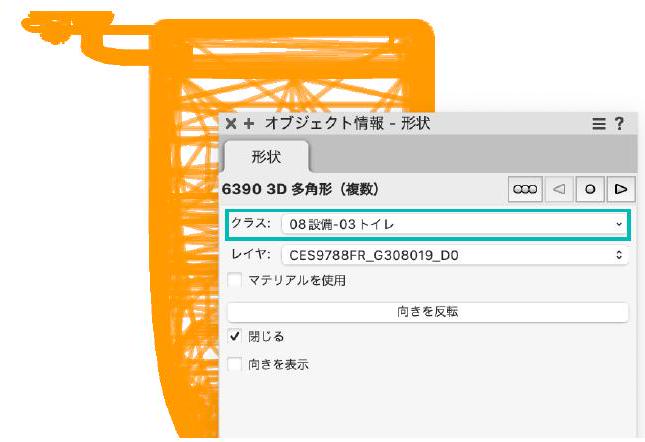
(6)さらに属性パレットで、面の色を「白」、線の色を「黒」、線の太さを 「0.05」に変更します。
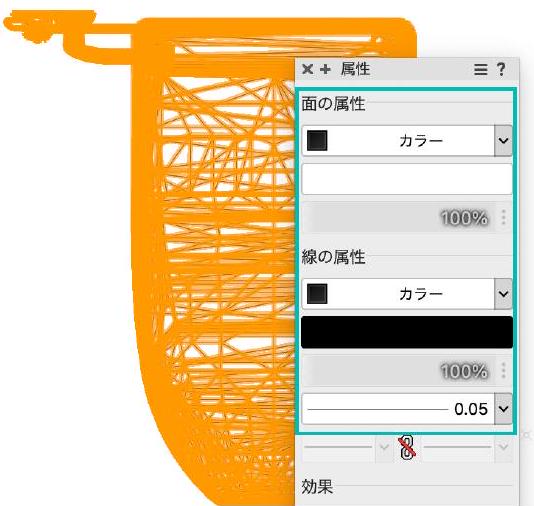
(7) 複数の3D多角形を1つのメッシュオブジェクトにします。
加エ>変換>メッシュに変換を選択します。

(8) 加エ>シンボル登録を選択し、シンボル登録ダイアログで以下のように設定 しOKをクリックします。
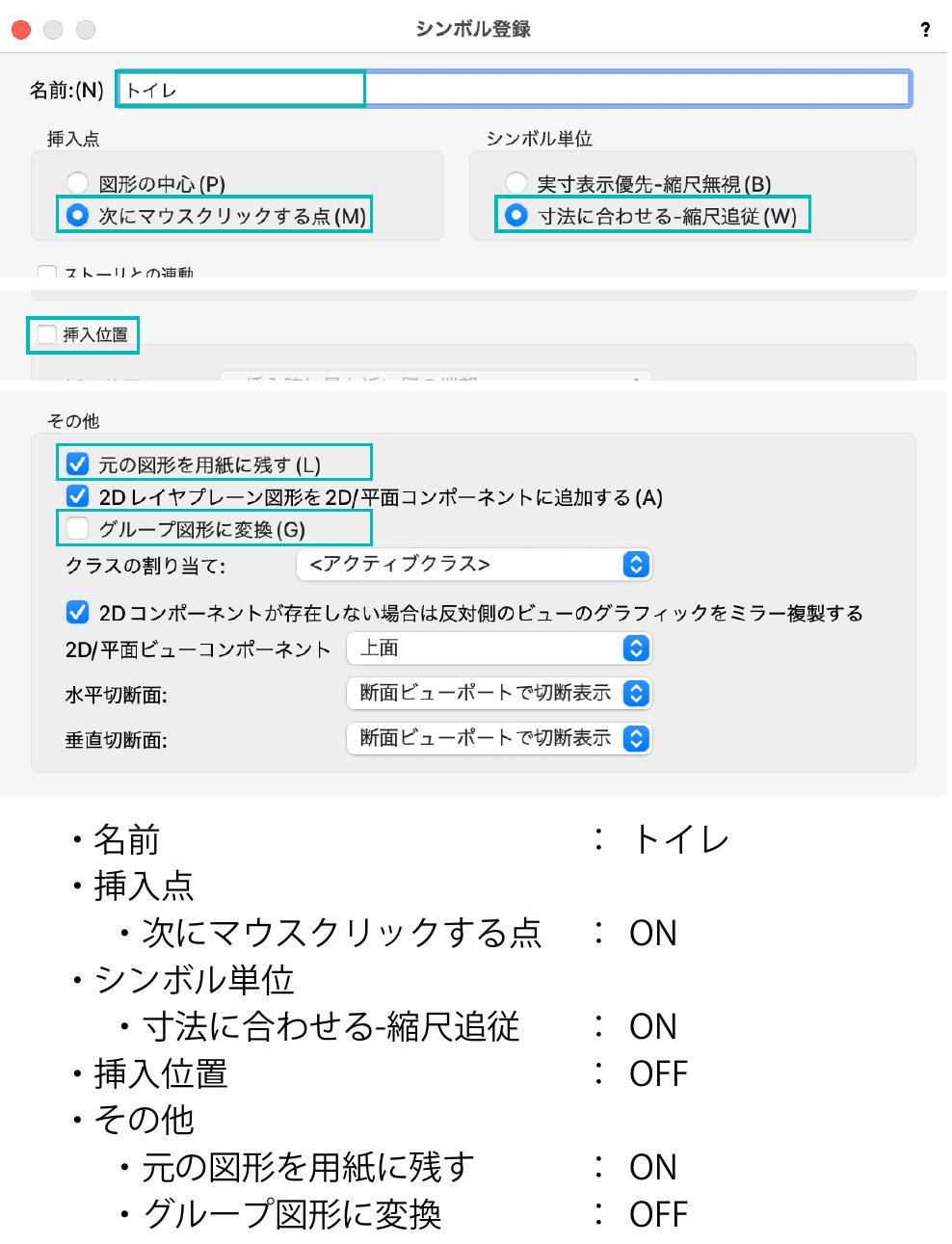
(9)挿入点を指定するモードになります。トイレ本体の奥側中点と配管壁面側の 交点でクリックします。フォルダ選択ダイアログはそのままOKをクリックし て閉じます。
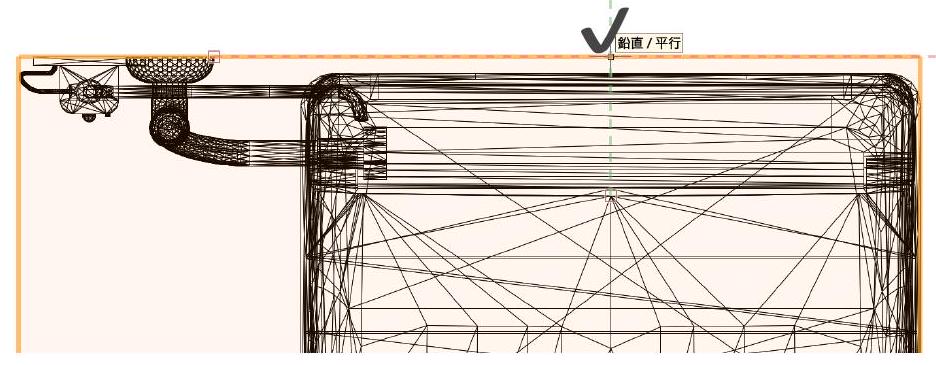
(10)シンボル化されたトイレの上で右クリックし、2Dを編集を選択します。
(11) ビュー>レンダリング>隠線設定を選択し、隠線設定ダイアログの曲面の分割線を表示する最小角度に「70」と入力しOKをクリックします。
\begin{tabular}{|c|c|}
\hline 䍝線設定 & \\
\hline 破線の種類 & - \\
\hline 破線の見え方: & \\
\hline はっきりと & 薄く \\
\hline プレビュ- & \\
\hline 曲面の分割線を表示する最小角度:(S) & 70 \\
\hline \begin{tabular}{l}
交差線を生成 \\
サーフェスハッチングを表示 \\
文字とマーカーを表示
\end{tabular} & \\
\hline
\end{tabular}
(12)シンボル編集画面の何もないところで右クリックし、3Dコンポーネントから 2Dを生成を選択します。
(13) 3Dコンポーネントから2Dを生成ダイアログで、隠線部分を消去して変換を選 び、OKをクリックします。
3Dコンポーネントから2Dを…?
3Dコンポーネントを線分に変換する方法
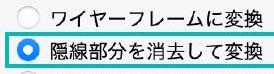
隱線部分を破線で表示して変換
ヘルフを表示するには、 F1キーまたは「 '?」アイコンをクリ
ックしてください。
(14)画面右上のシンボルを出るをクリックして元の画面に戻ります。
途中アラートが表示された場合ははいをクリックします。シンボルはリソー スマネージャに保存されています。
ナビゲーションパレットで余計なクラスは削除しておきます。
編集中の3Dシンボルを、2Dコンポーネントまたはハイブリッド図形を追
加してハイブリッドシンボルに変換しています。操作を続行しますか?
シンボル内の3D図形は、2D/平面ビューでは非表示になります。3D図形には、2Dコン ポーネント外のブレイナー図形も含まれることに注意してください。
このアラートを再表示せずに、常にシンボルを出る
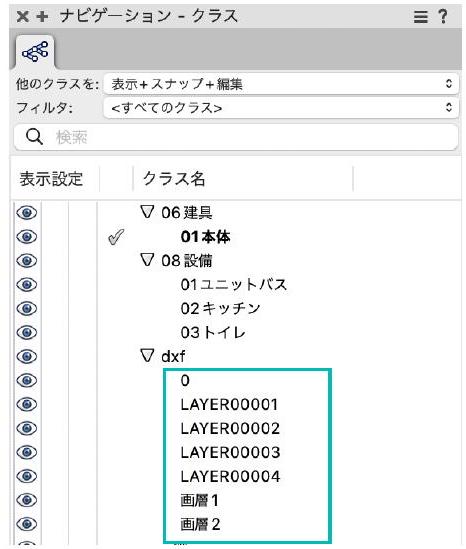
Chapter 3
基本モデルと図面
\section*{01.壁スタイルの作成}
基本モデルにおいては、モデルの詳細度をどの程度にするかという議論はあると思 いますが、本書では以下の基準で作成していきます。
・基礎、壁、床、天井、屋根はすべてダブルラインとする。
・基礎のハンチは作成しない。
・大まかな床のレベル差(玄関と倉庫)は再現する。
・天井はフロアごとに同じ高さとする。
・建具は標準ツールではなく木造建具ツールを使用する。
最初は標準のドアツール、窓ツールを使ってもいいのですが、置き換えの手間など を考慮して、ここでは最初から木造建具ツールを使用します。
2023から、ドアと窓の作成にダイレクトモデリングが追加されたので、基本モデル ではそういった機能を利用することも可能です。
\section*{3-01-01. 外部基礎立ち上がり(基本)の作成}
(1) リソースマネージャ左下の新規リソースをクリックします。
(2)リソースの作成ダイアログで壁スタイルを選択し、OKをクリックします。
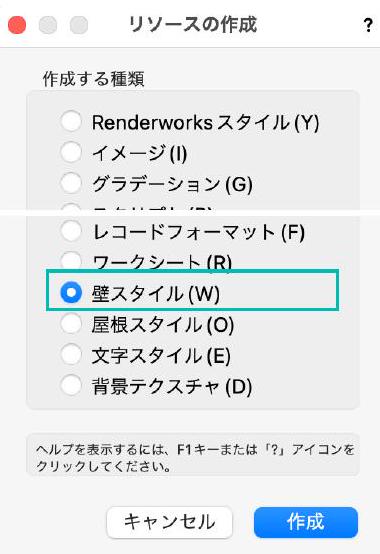
(3)壁スタイルの設定ダイアログで以下のように設定し、OKをクリックします。
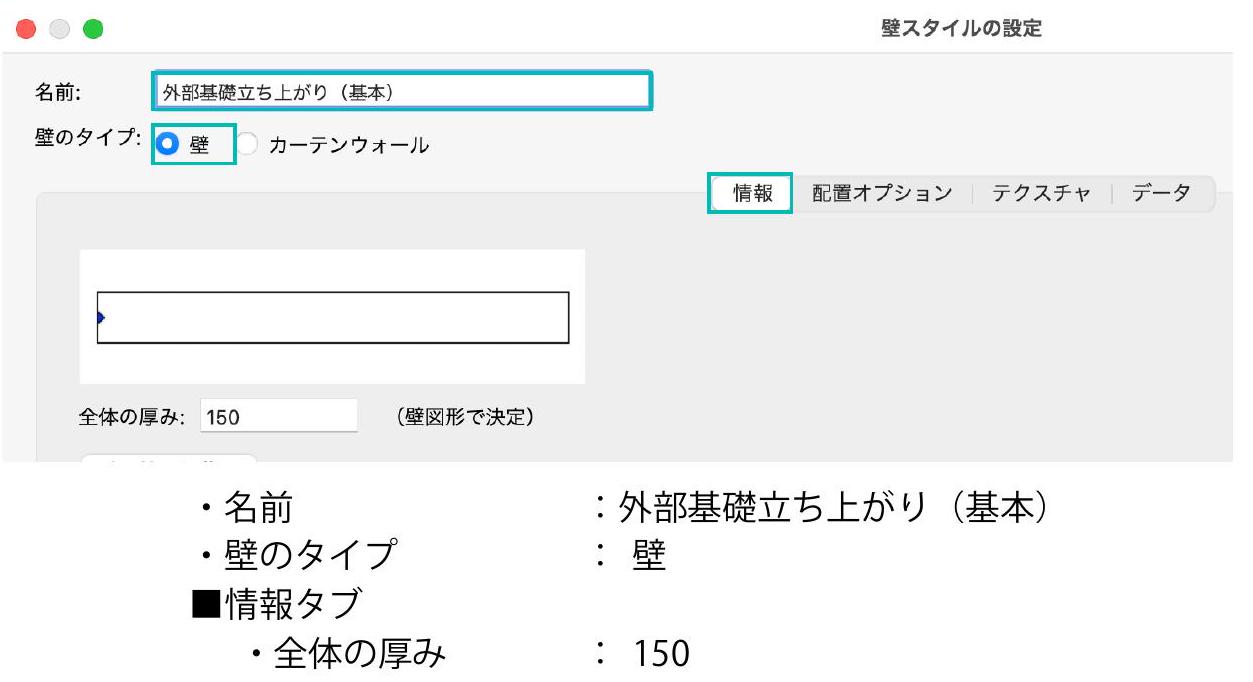
高さ
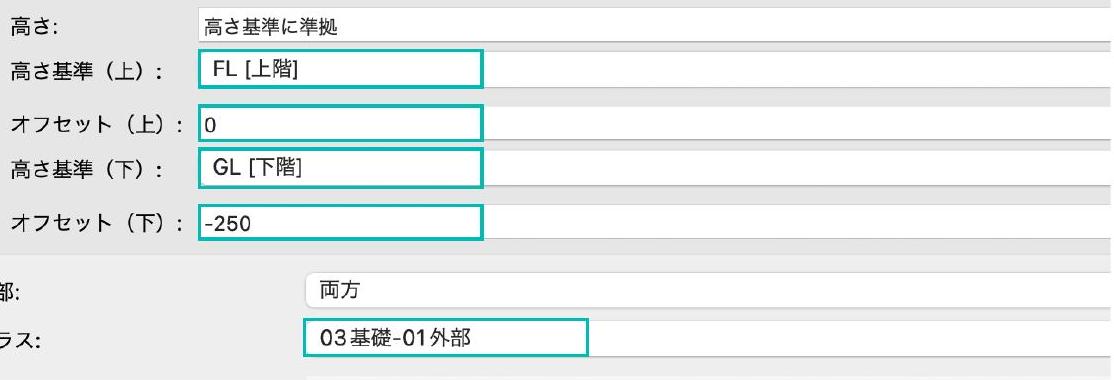
安置选项卡
... 高度标准(上):FL [上层]。
高度偏移(顶部): 0
... 高度标准(下层):GL [下层]。
高度偏移(下部):-250
类别: 03 基本-01 外部
... 高度标准(上):FL [上层]。
高度偏移(顶部): 0
... 高度标准(下层):GL [下层]。
高度偏移(下部):-250
类别: 03 基本-01 外部
(4)リソースマネージャに壁スタイル「外部基礎立ち上がり(基本)」が保存さ れます。
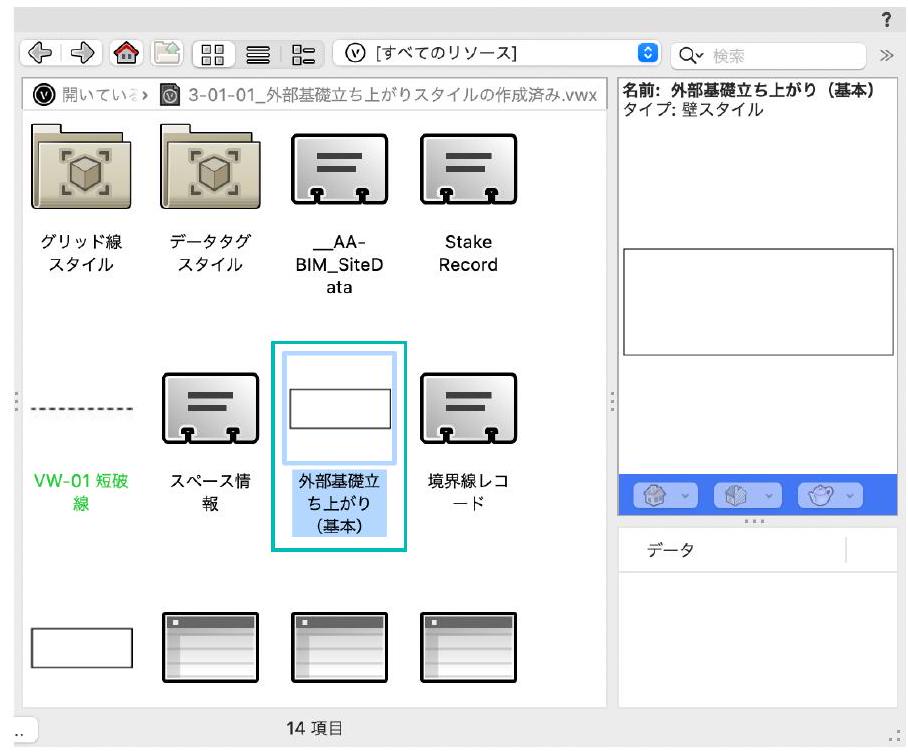
\section*{3-01-02. 内部基礎立ち上がり(基本)の作成}
(1)リソースマネージャの「外部基礎立ち上がり(基本)」の上で右クリックし、 コンテキストメニューから複製を選択します。
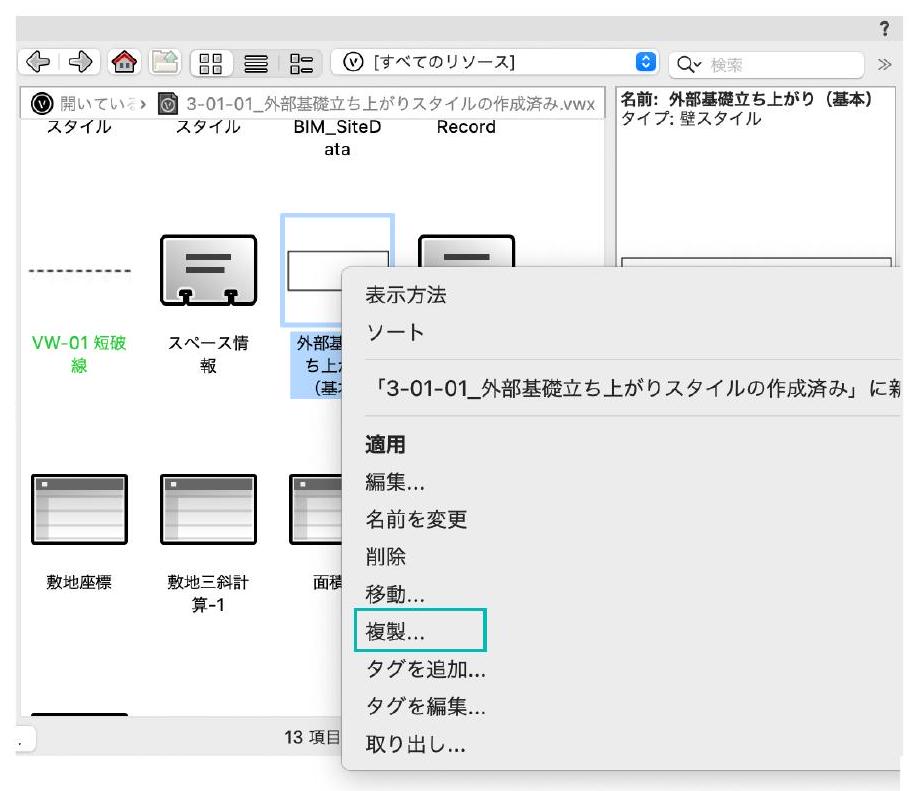
(2)名称設定ダイアログで「内部基礎立ち上がり(基本)」と入力し、OKをクリッ クします。
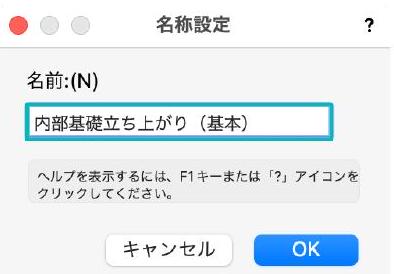
(3)リソースマネージャの「内部基礎立ち上がり(基本)」の上で右クリックし、編集を選択します。

(4)壁スタイルの設定ダイアログで以下のように設定し、OKをクリックします。
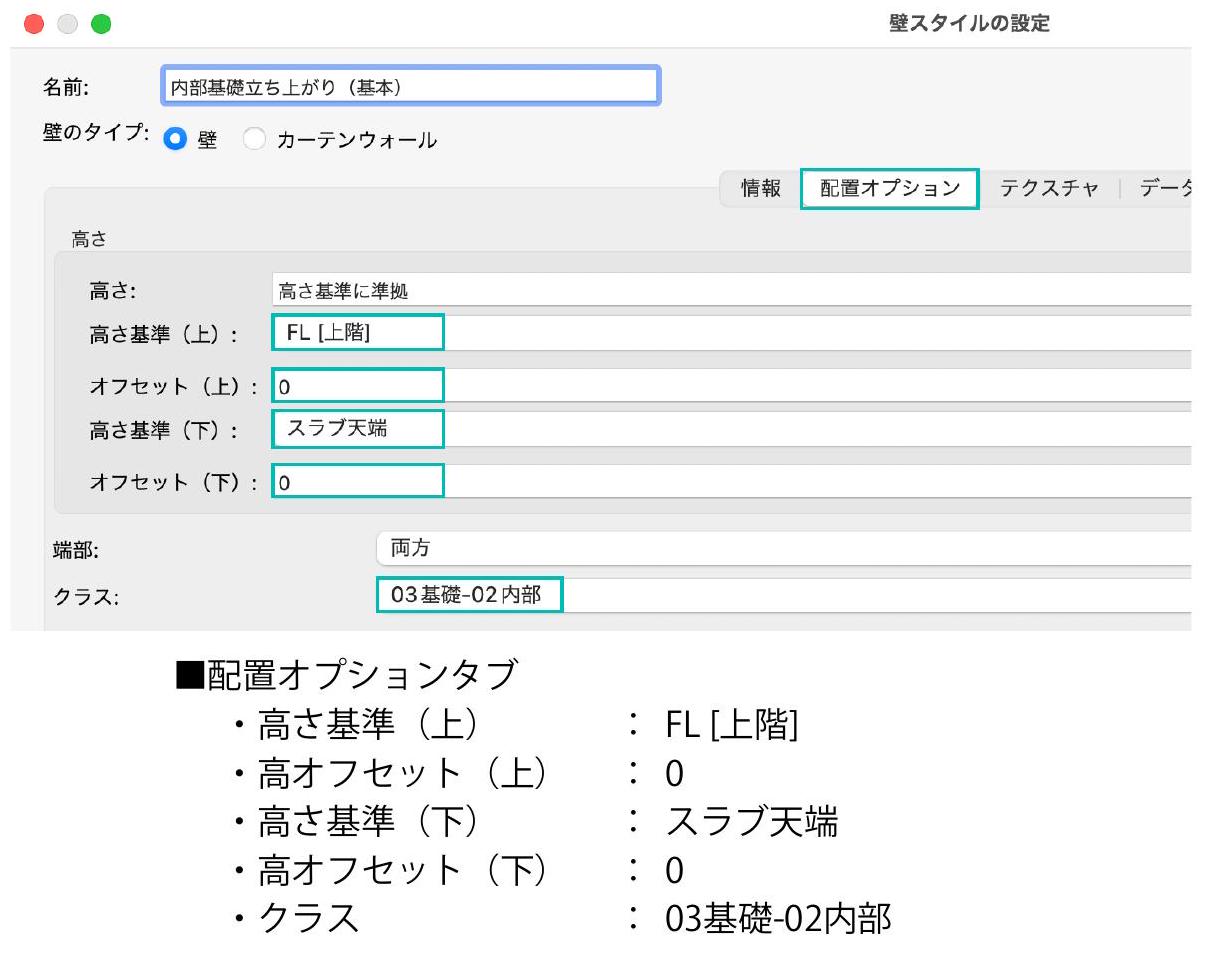
3-01-03. 外壁スタイル(基本)の作成
(1) リソースマネージャ左下の新規リソースをクリックします。
(2) リソースの作成ダイアログで壁スタイルを選択し、OKをクリックします。
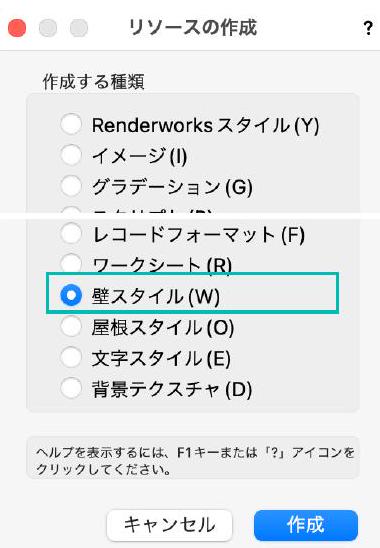
(3)壁スタイルの設定ダイアログで以下のように設定し、OKをクリックします。
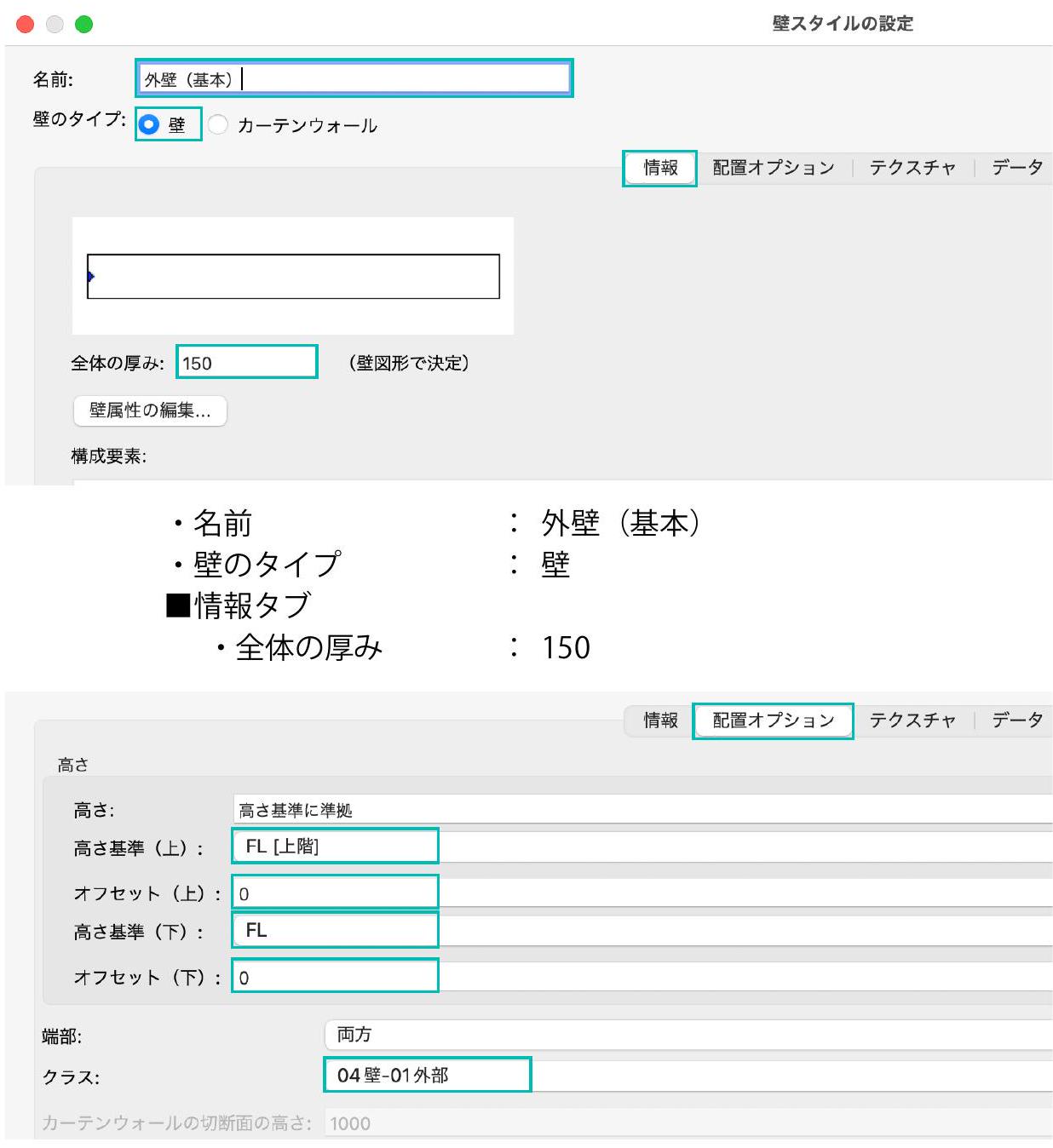
配置オプションタブ
・高さ基準(上):FL[上階]
・高オフセット(上):0
・高さ基準(下):FL
・高オフセット(下):0
・クラス :04壁-01外部
\section*{3-01-04. 内壁スタイル(基本)の作成}
前項で作成した外壁を複製・編集します。
(1)リソースマネージャの「外壁(基本)」の上で右クリックし、コンテキスト メニューから複製を選択します。
(2)名称設定ダイアログで「内壁(基本)」と入力し、OKをクリックします。

(3)リソースマネージャの「内壁(基本)」の上で右クリックし、編集を選択し ます。
(4)壁スタイルの設定ダイアログで以下のように設定し、OKをクリックします。
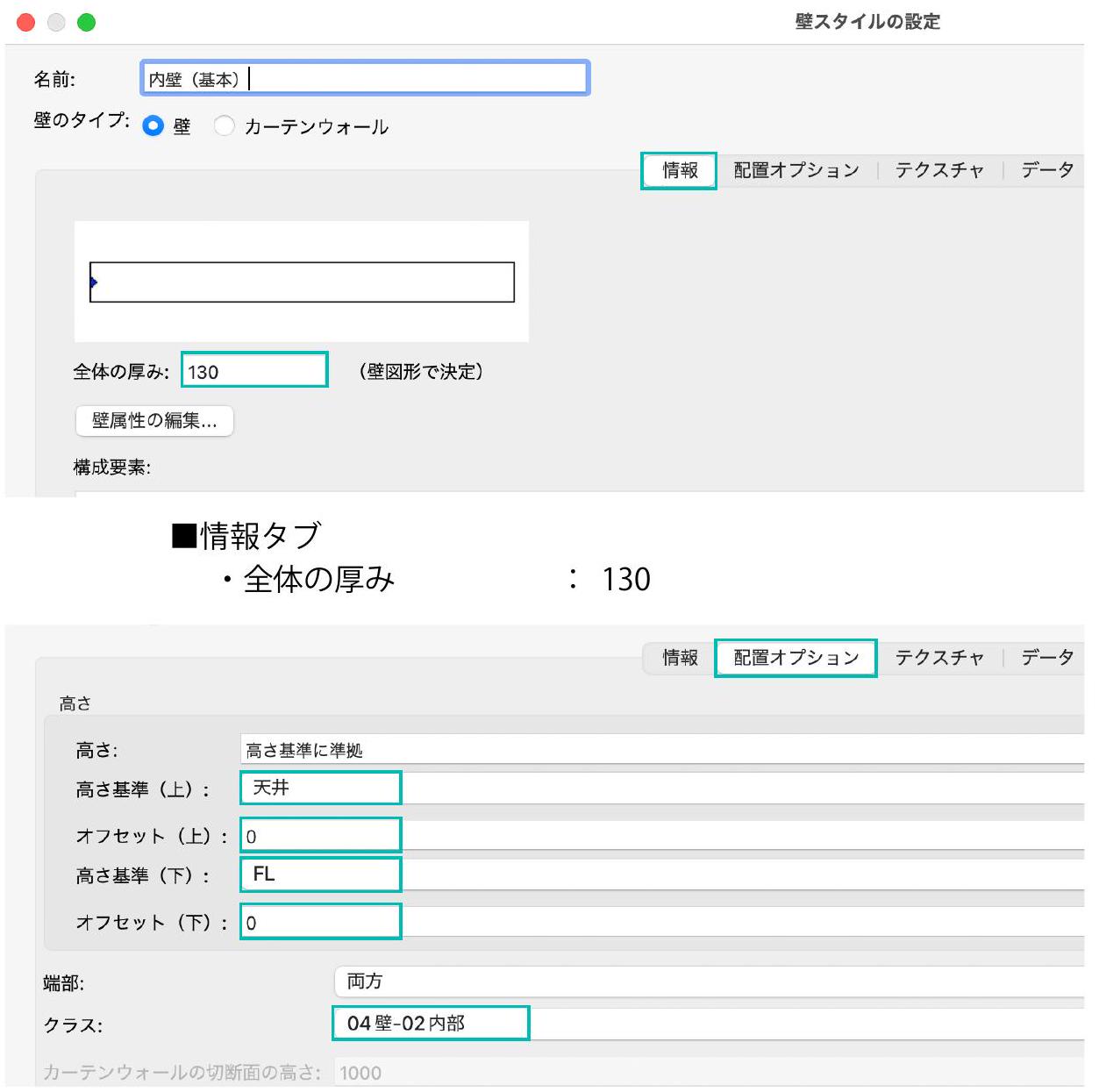
■配置オプションタブ
・高さ基準(上):天井
・高オフセット(上):0
・高さ基準(下):FL
・高オフセット(下):0
・クラス :04壁-02内部
02. スラブスタイルの作成
3-02-01. 基礎スラブ(基本)の作成
(1) リソースマネージャ左下の新規リソースをクリックします。
(2) リソースの作成ダイアログでスラブスタイルを選択し、OKをクリックしま す。
\ 创建资源 ?
(3)スラブスタイルの設定ダイアログで、名前に「基礎スラブ(基本)」と入力 し、1つ目の構成要素をダブルクリックします。
(4) スラブ構成要素の設定ダイアログで、以下のように設定しOKをクリックしま す。
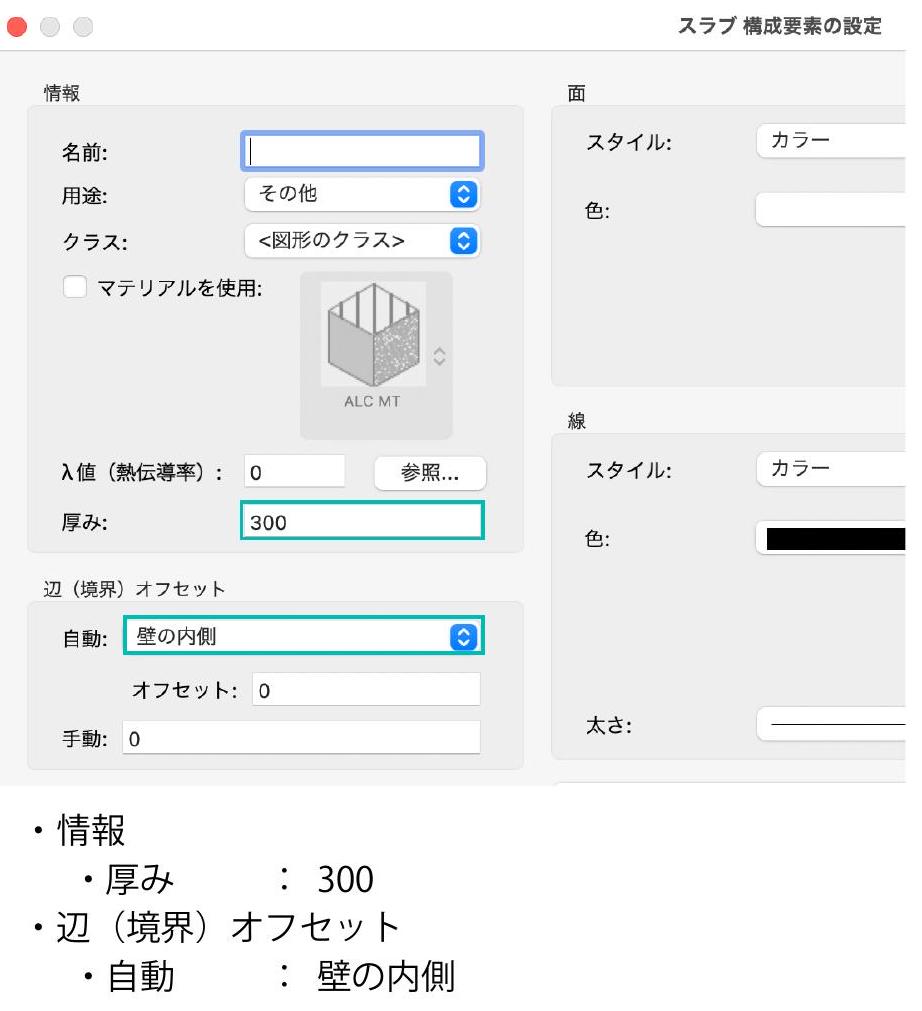
(5)スラブスタイルの設定ダイアログで、以下のように追加設定します。
- c
板块样式设置
名称: 基础板(基本)
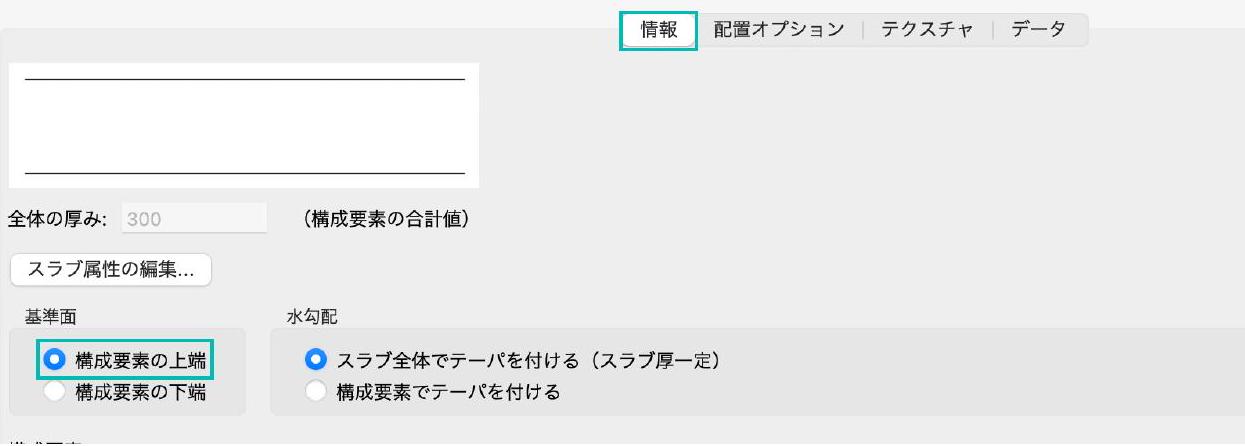
■情報タブ
・基準面: 構成要素の上端
名前:基礎スラブ(基本)
\[
\text { 情報 配置オプション テクスチャ|データ }
\]
高さ
起点参照しイヤ(Z)
\[
\text { クラス: } 03 \text { 基礎-03スラブ }
\]
・レイヤZからの起点オフセット 0
・クラス : 03基礎-03スラブ
\section*{3-02-02. 床(基本)の作成}
(1) リソースマネージャ左下の新規リソースをクリックします。
(2) リソースの作成ダイアログでスラブスタイルを選択し、OKをクリックしま す。
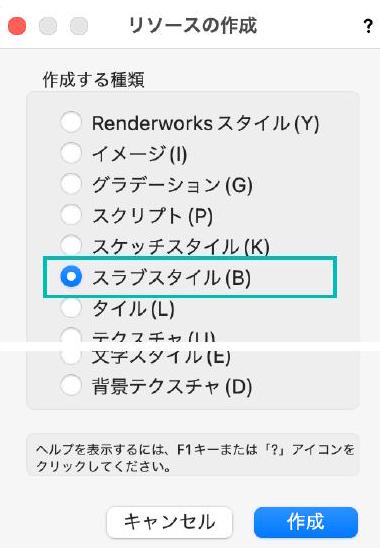
(3)スラブスタイルの設定ダイアログで以下のように設定し、OKをクリックしま す。構成要素の編集は、構成要素の行をダブルクリックして行います。
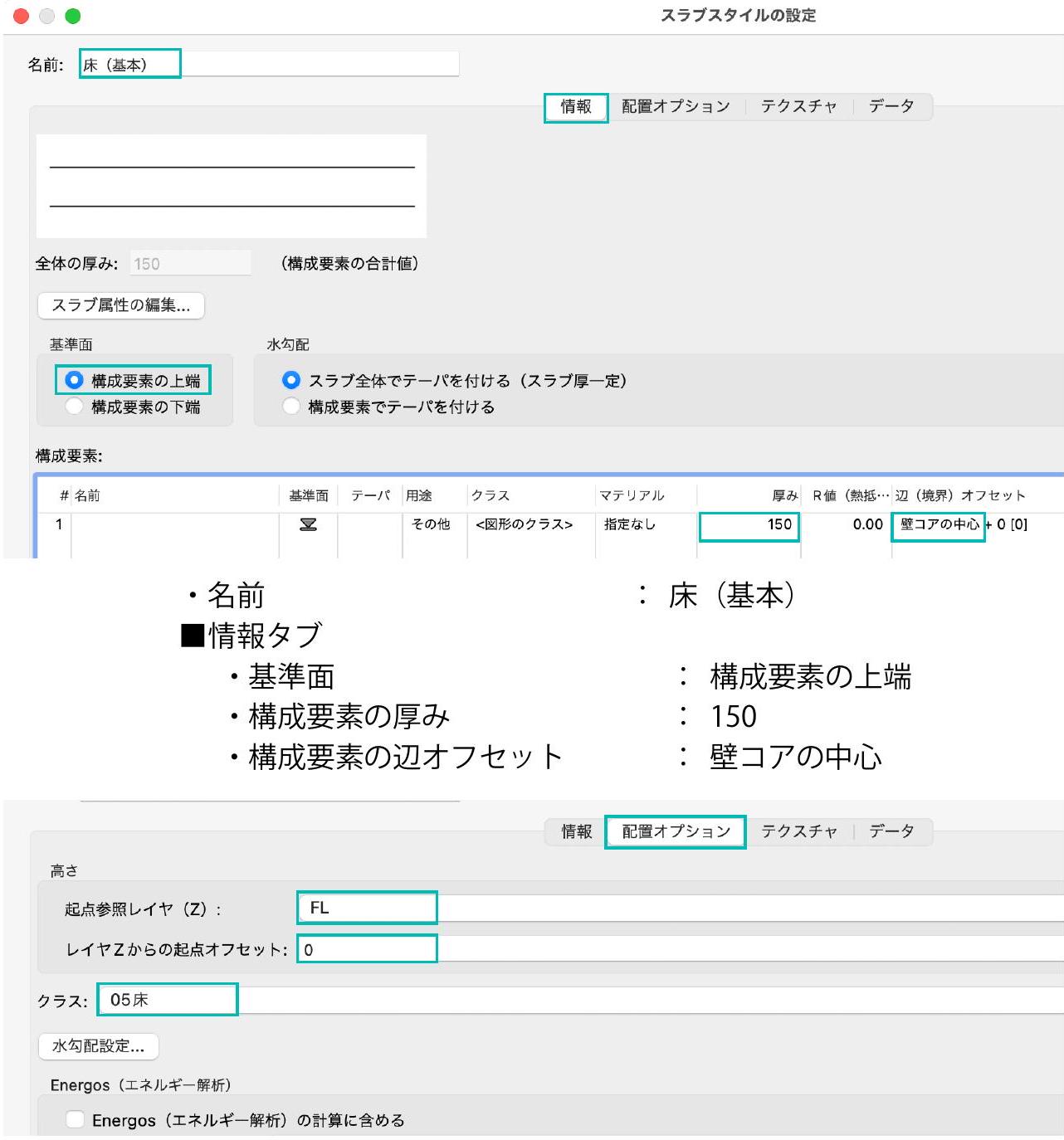
配置オプションタブ
・起点参照レイヤ : FL
・レイヤZからの起点オフセット :0
・クラス \(\quad\) 05床
3-02-03. 天井(基本)の作成
(1)リソースマネージャの「床(基本)」の上で右クリックし、コンテキストメ ニューから複製を選択します。
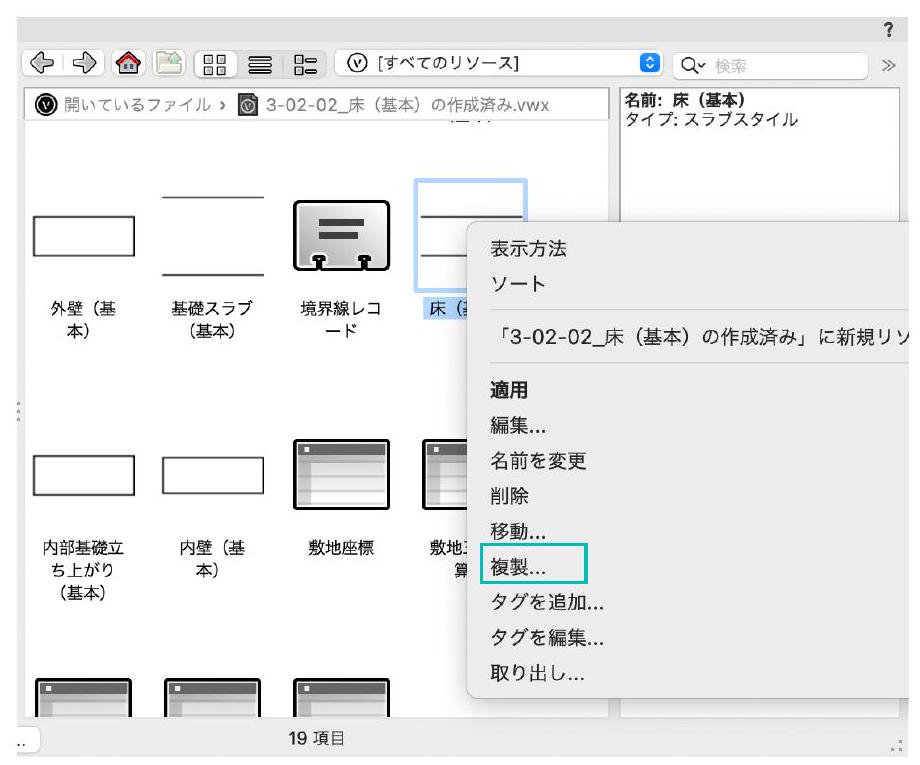
(2)名称設定ダイアログで「天井(基本)」と入力し、OKをクリックします。
名称設定 ?
名前:(N)
天井 (基本)
名前を指定します。
キャンセル OK
(3)リソースマネージャの「天井(基本)」の上で右クリックし、編集を選択し ます。
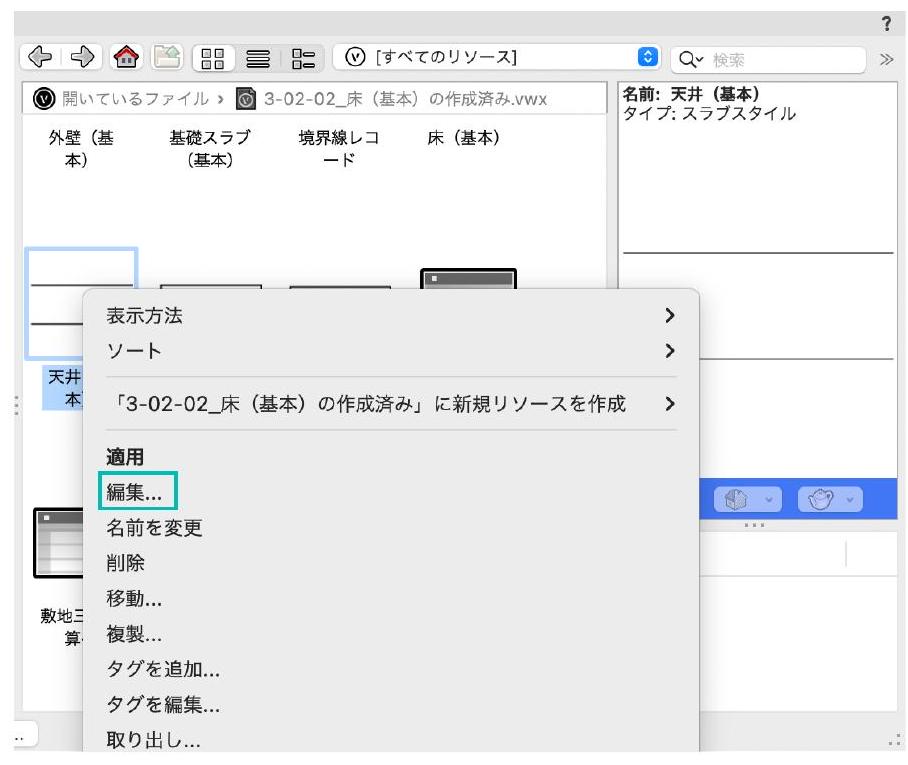
(4) スラブスタイルの設定ダイアログで以下のように設定し、OKをクリックしま す。構成要素の厚みの変更だけであれば、厚みの数値上でクリックすると編集モードにかわり、数値の直接入力が可能です。
名前: 天井 (基本)
情報配置オプションテクスチャデータ
总厚度:.
(组件总价值
编辑板坯属性 .
参考平面水力坡度
部件顶部边缘
- 整个楼板的锥度(楼板厚度不变)
带组件的锥度。
成分:.
(组件总价值
编辑板坯属性 .
参考平面水力坡度
部件顶部边缘
- 整个楼板的锥度(楼板厚度不变)
带组件的锥度。
成分:.

情報タブ
・基準面 :構成要素の下端
・構成要素の厚み : 50
・構成要素の辺オフセット:壁コアの中心
\(\bullet\)
スラブスタイルの設定
名前:天井(基本)
情報配置オプション テクスチャ|データ
高さ
起点参照しイヤ \((Z)\)
レイヤZからの起点オフセット: 0
天井
クラス: 06 天井
水勾配設定.
Energos(エネルギー解析)
Energos(エネルギー解析)の計算に含める
■配置オプションタブ
・起点参照レイヤ :天井
・レイヤZからの起点オフセット : 0
・クラス : 06天井
\section*{03. 屋根スタイルの作成}
3-03-01. 屋根(基本)の作成
(1) リソースマネージャ左下の新規リソースをクリックします。
(2) リソースの作成ダイアログで屋根スタイルを選択し、OKをクリックします。
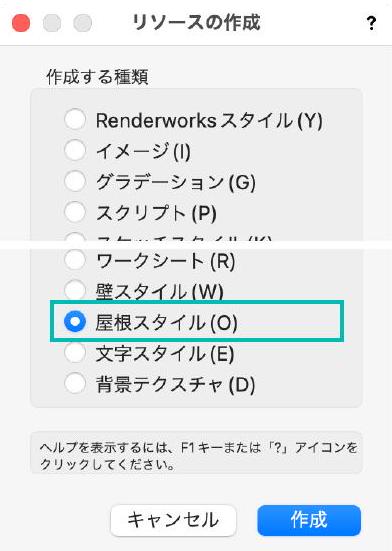
(3)屋根スタイルの設定ダイアログで以下のように設定し、OKをクリックしま す。

■配置オプションタブ
・クラス
\(: 07\) 屋根
\section*{04. 基礎のモデリング}
3-04-01. 立ち上がり外周部
(1) レイヤ「基礎-スラブ天端」をアクティブにします。1階スペースのオブジェク トが見える状態にしておくと作業しやすくなります。
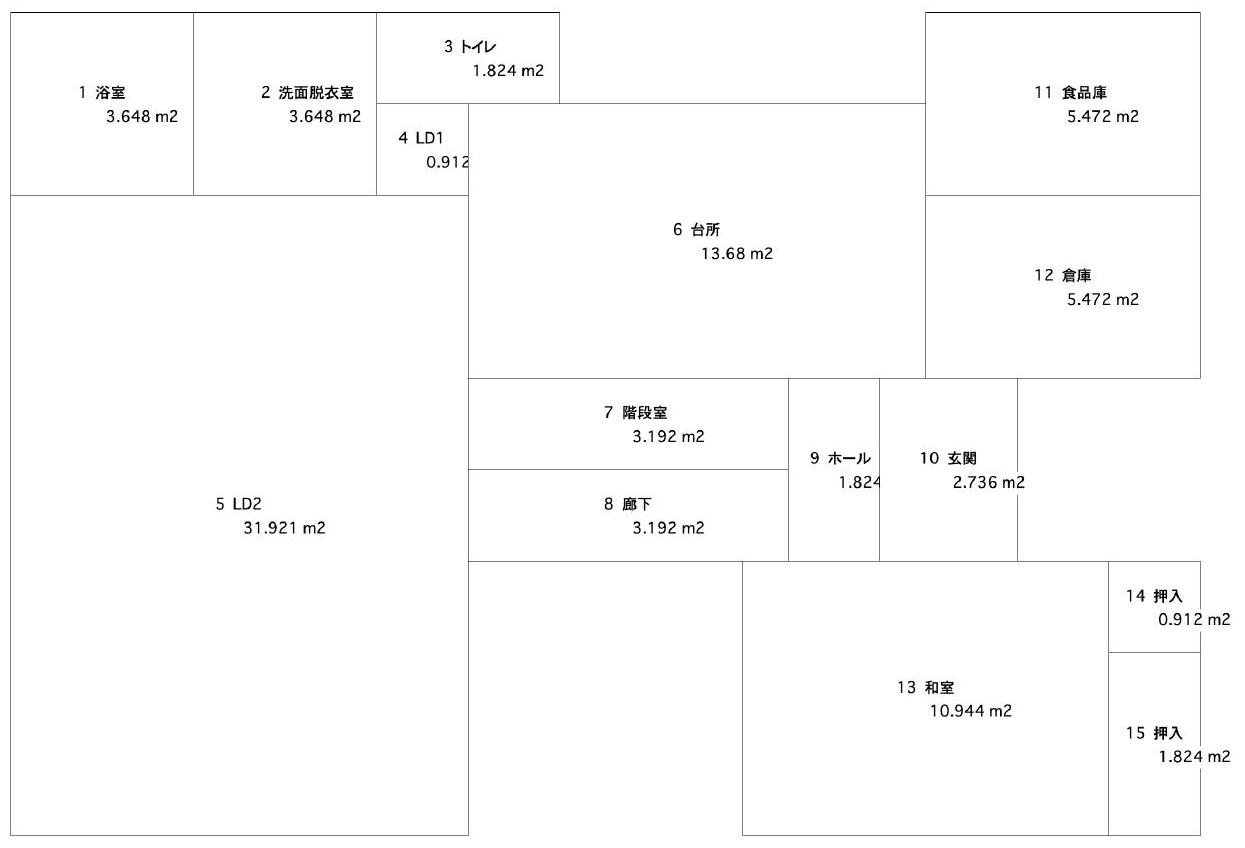
(2)建物ツールセットパレットの壁ツールを選択します。ツールバーで中心指定 モード、多角形モードにし、壁スタイルは「外部基礎立ち上がり(基本)」 を選びます。
(3)図のように時計回りに外周部の基礎立ち上がりを作成します。
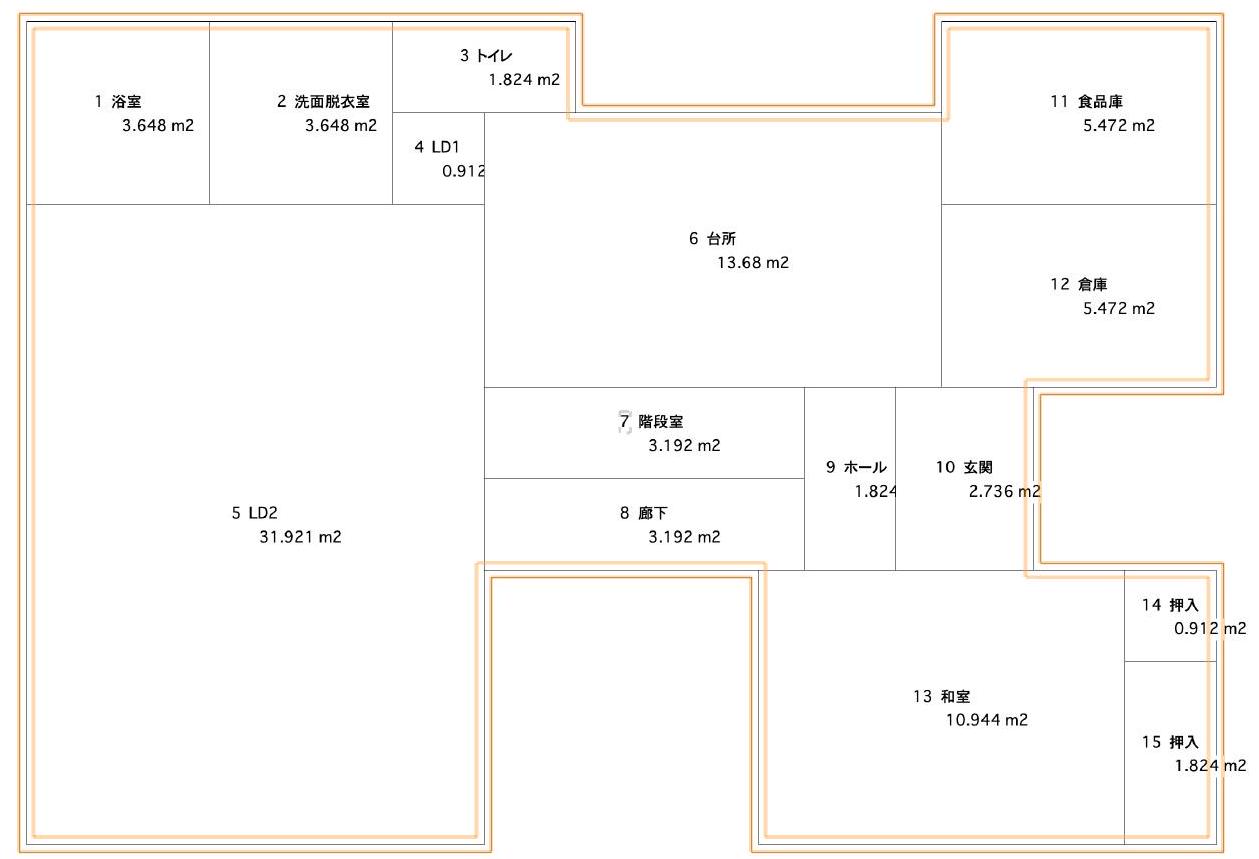
\section*{3-04-02. 基礎スラブ}
(1)建物ツールセットパレットのスラブツールを選択します。ツールバーで壁選択モ一ドにし、スラブスタイルは「基礎スラブ(基本)」を選びます。
(2)前項で作成した基礎立ち上がり外周部を、Shiftキーを押しながらそれぞれ1回 ずつクリックし、協調表示された状態にします。
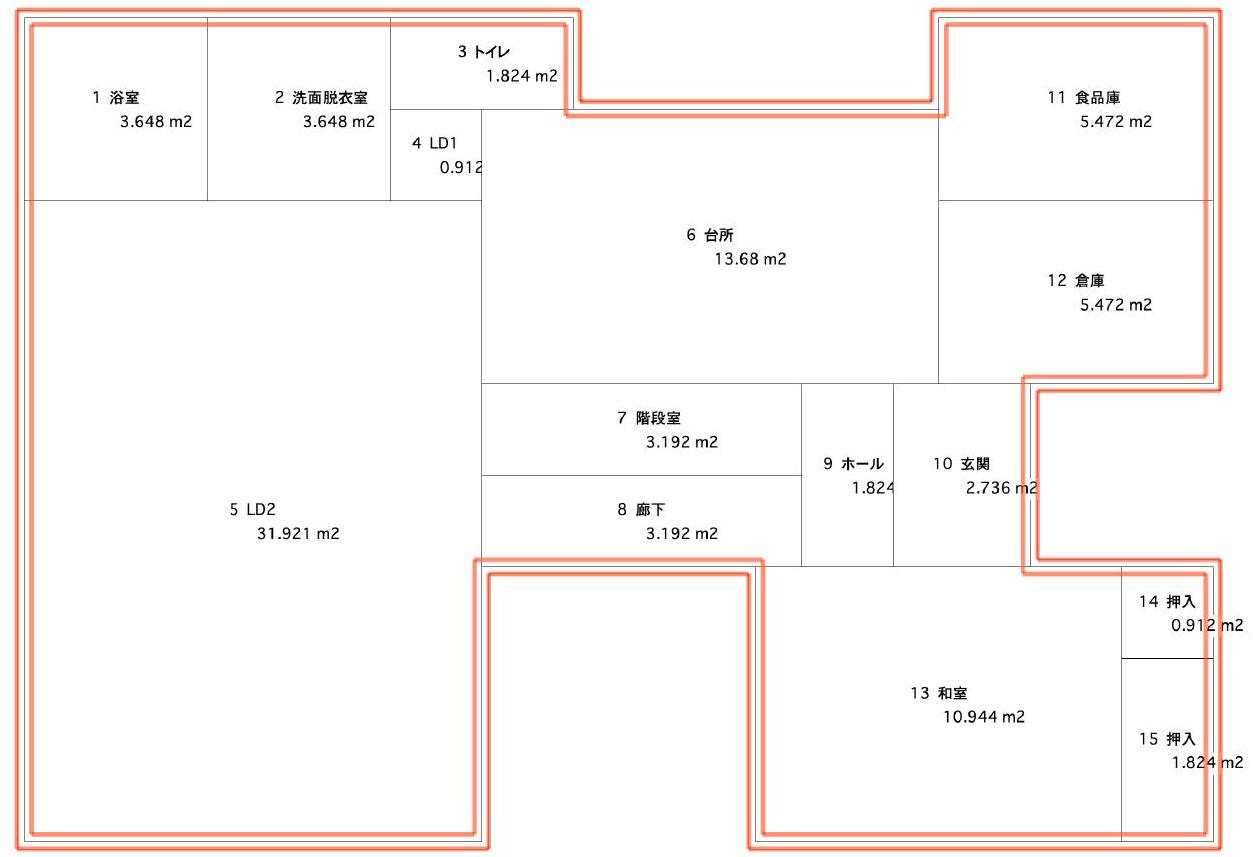
(3) ッールバーのチェックをクリックするか、ReturnキーまたはEnterキーを押し ます。
(4)外周部の内側に沿つて基礎スラブが作成されます。
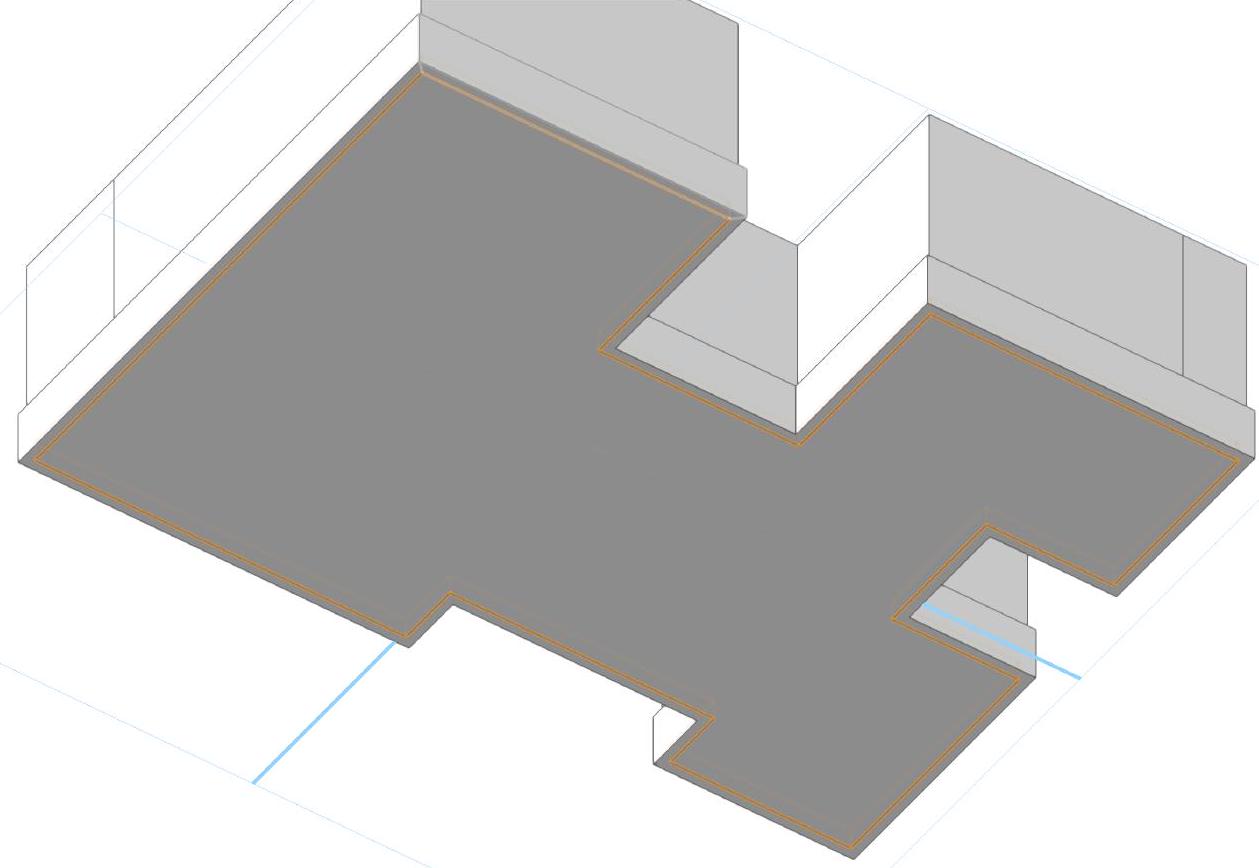
3-04-03. 内部立ち上がりの作成
(1)建物ツールセットパレットの壁ツールを選択します。ツールバーの中心指定 モードにしたら、壁スタイルは「内部基礎立ち上がり(基本)」にしておき ます。
(2) 図のように内部の基礎立ち上がり部分を作成します。
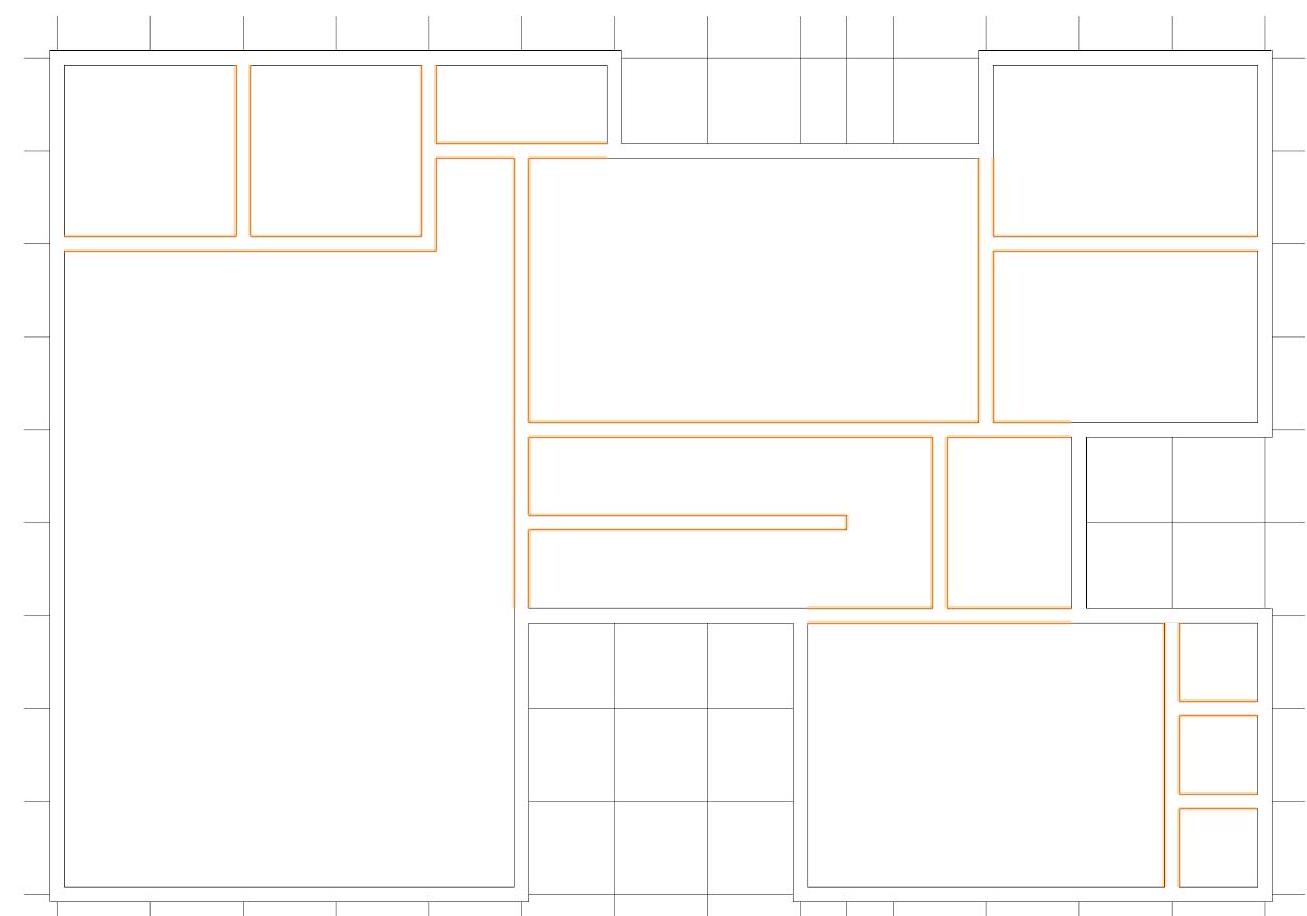
(3)外周部と包絡しない場合は、建物ツールセットパレットの壁結合ツールを利用します。T字結合、隅結合、交差結合の結合モードを選んで処理します。
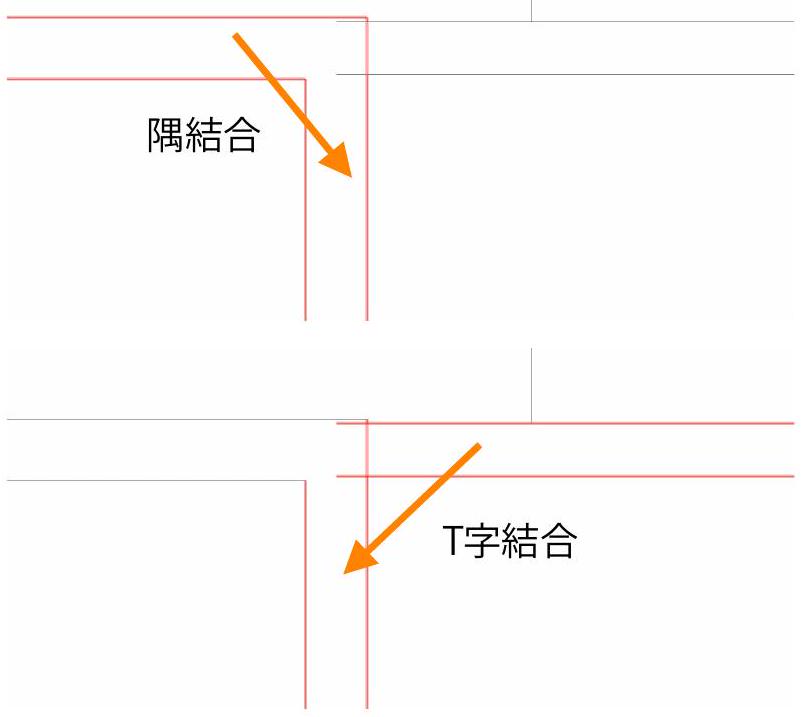\(\qquad\)
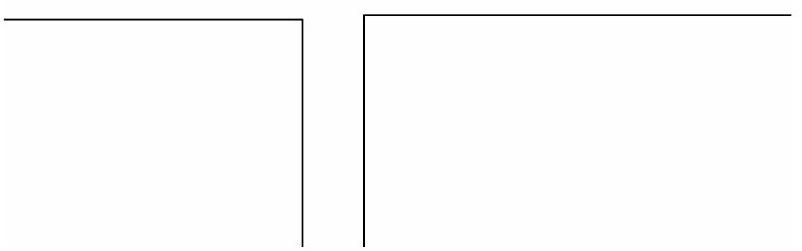
\section*{05.1階のモデリング \\ 3-05-01.1階の壁}
(1) レイヤ「1F-FL」をアクティブにします。
(2)建物ツールセットパレットの壁ツールを選択します。ツールバーで中心指定 モード、多角形モードにし、壁スタイルは「外壁(基本)」を選びます。
(3)図のように時計回りに外壁を作成します。
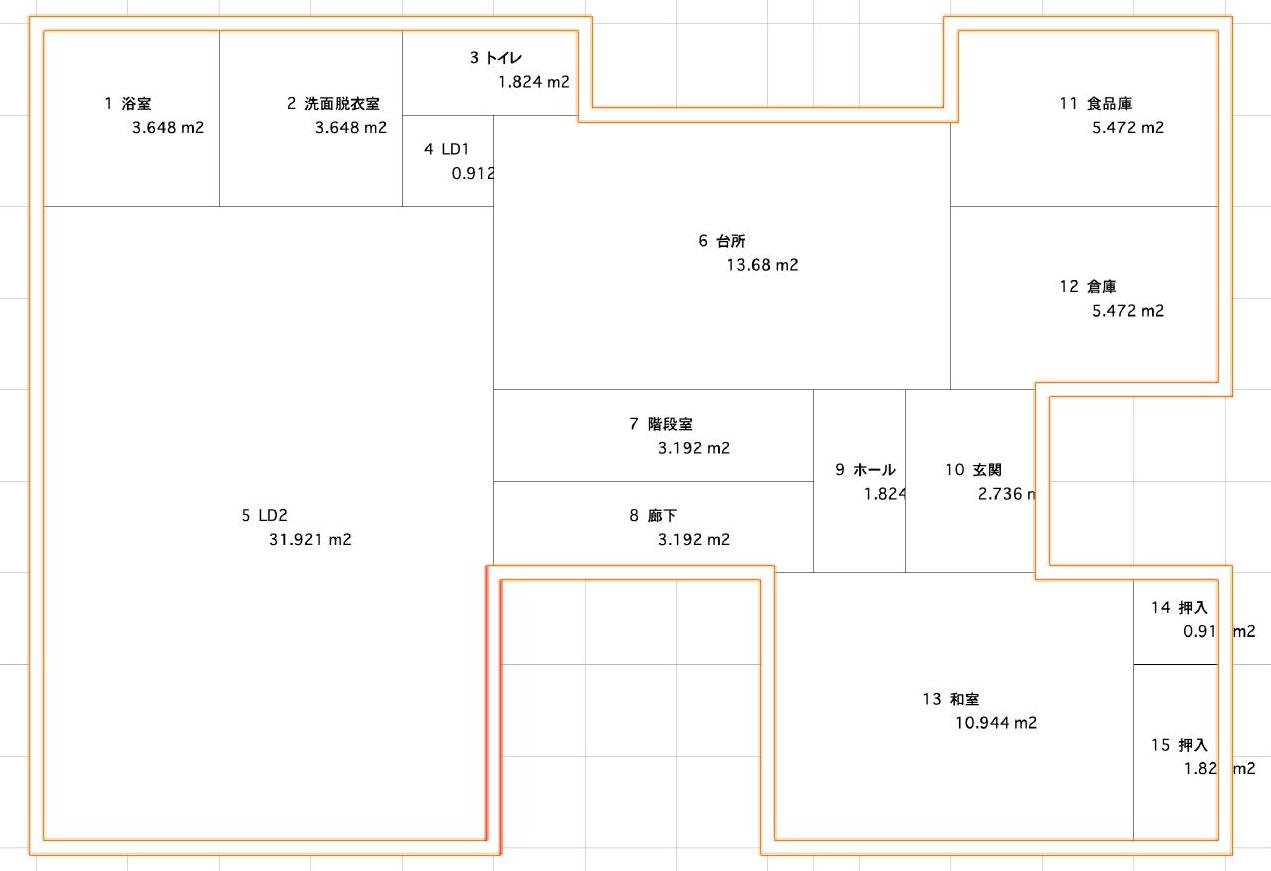
(4)続けて内壁を作成します。ツールバーの壁スタイルで「内壁(基本)」を選択します。
(5) 図のように内壁を作成します。
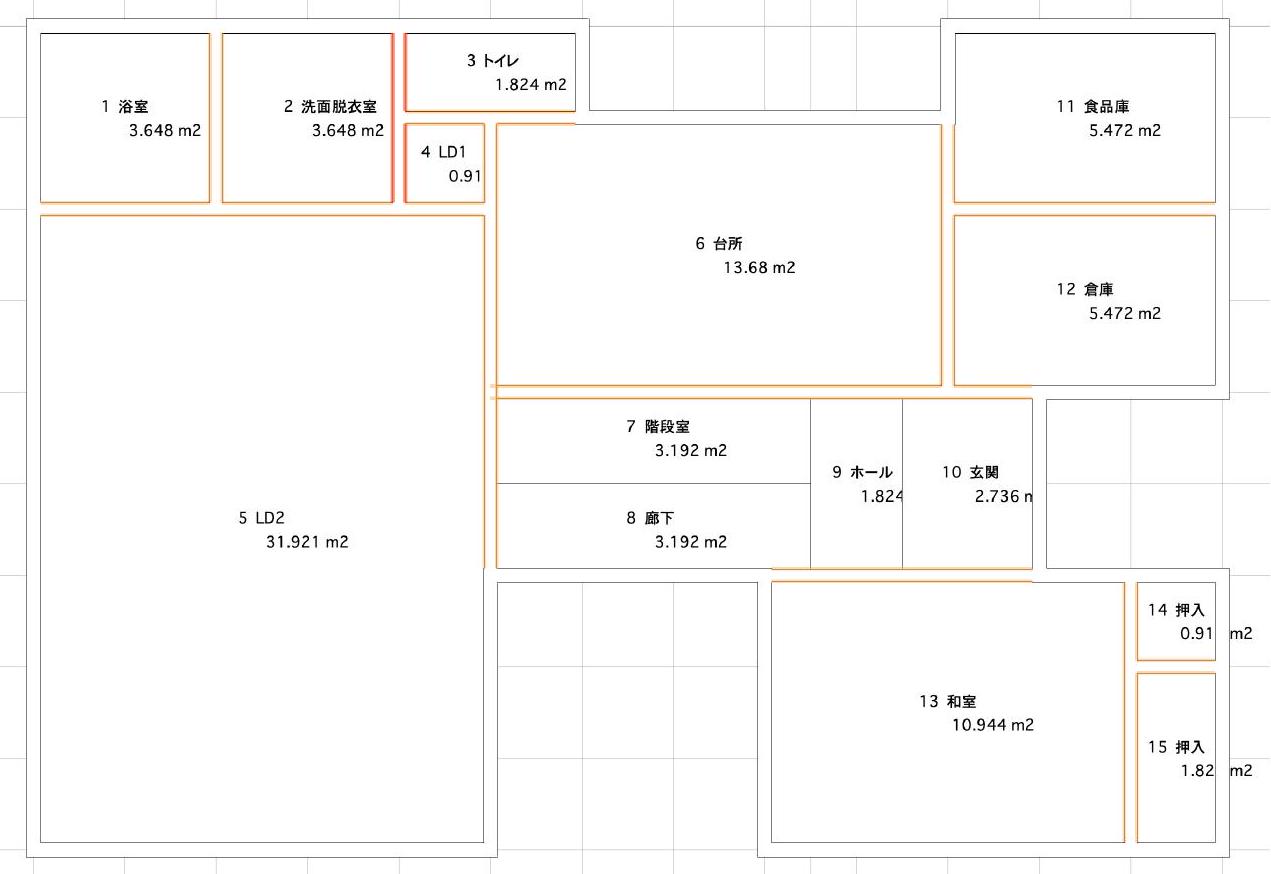- 整个布局看起来是这样的